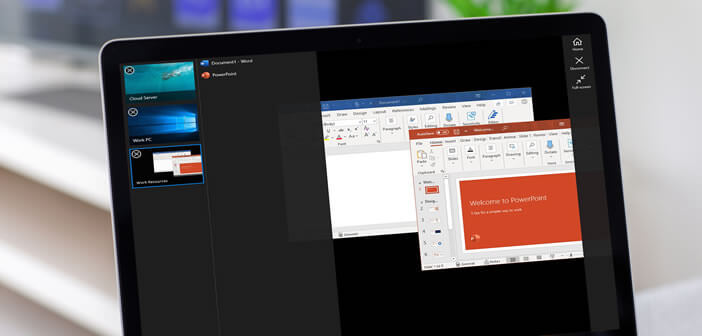Vous avez besoin d’accéder à votre ordinateur pendant vos déplacements ? Vous souhaitez vous faire dépanner par un ami féru d’informatique ? Dans ce guide nous vous expliquons les différentes étapes à suivre pour utiliser la fonction bureau à distance et contrôler à distance n’importe quel ordinateur fonctionnant sous Windows 10.
Configurer et activer le bureau à distance de Windows
Vous recherchez un logiciel de contrôle à distance permettant de prendre (temporairement) la main sur un ordinateur ? Vous souhaitez pouvoir effectuer des dépannages informatiques sans avoir à vous déplacer ? L’outil de connexion Bureau à distance de Microsoft vous permettra d’effectuer toutes ces tâches et bien plus encore.
Une fois la connexion activée, l’utilisateur visualisera l’écran de l’ordinateur alors que celui-ci se trouve physiquement éloigné. Il pourra ainsi interagir avec l’interface comme s’il se trouvait dans la même pièce que celui-ci (modifier les paramètres de configuration, lancer une application, ouvrir ou modifier un fichier).
L’outil Bureau à distance de Microsoft a été développé pour que le contrôle reste fluide (peu de latence) même avec une connexion internet lente (faible bande passante). Pour rappel, voici une méthode pour contrôler son PC depuis un smartphone Android.
Tout d’abord vous allez devoir configurer l’application bureau à distance. Celle-ci est intégrée à la plupart des ordinateurs Windows mais elle est disponible en libre téléchargement sur le Microsoft Store. Il faut également savoir que toutes les versions de Windows ne prennent pas en charge la fonction Bureau à distance. C’est le cas par exemple de l’édition familiale de Windows 10 qui n’est pas compatible avec ce logiciel.
L’application Bureau à distance et son mode d’accès à distance offre une bonne prise en main. Mais avant de se connecter physiquement à un ordinateur, il va falloir activer le bureau à distance. Voici les étapes à suivre pour autoriser les connexions à distance.
- Cliquez avec le bouton droit de votre souris sur le logo Windows
- Sélectionnez l’option paramètres
- Vous pouvez également appuyer simultanément sur la touche Windows et la touche i de votre clavier
- Appuyez sur la rubrique système
- Cliquez sur l’onglet bureau à distance dans la colonne de gauche
- Activez le commutateur placé à côté de la mention bureau à distance
- Confirmez votre choix
- Ouvrez ensuite le panneau de configuration de Windows
- Cliquez sur système et sécurité
- Sélectionnez l’option autoriser l’accès à distance
- Cliquez sur l’onglet utilisation à distance
- Cochez la case autoriser les connexions à distance à cet ordinateur
- N’oubliez pas non plus de cocher la case d’autoriser les connexions avec authentification au niveau du réseau
Une fois toutes ces étapes validées, vous pourrez vous connecter à distance depuis cet appareil. Windows se chargera ensuite de modifier automatiquement les paramètres du pare-feu Microsoft Defender.
Connexion à un ordinateur Windows 10 avec le bureau à distance
Les étapes de configuration sont terminées. Vous pouvez désormais accéder à un ordinateur via internet. Ce processus nécessite toutefois de connaître l’adresse IP de l’ordinateur distant. Vous trouverez dans le lien ci-contre toutes les infos pour obtenir cette information.
- Lancez l’outil bureau de connexion à distance sur votre ordinateur en cliquant sur le bouton démarrer puis sur le dossier des accessoires Windows
- Saisissez le nom ou l’adresse IP de l’ordinateur auquel vous souhaitez vous connecter
- Cochez la case afficher les options puis saisissez le nom d’utilisateur du compte
- Si vous souhaitez enregistrer ses identifications de connexion afin de ne pas avoir à les ressaisir à chaque fois, cochez la case correspondante
- Cliquez sur connecter
- Entrez le mot de passe de connexion
Vous êtes maintenant connecté à l’ordinateur distant. Vous pourrez lancer des applications, ouvrir des fichiers et effectuer bien d’autres tâches. La barre bleue de connexion placée en haut de la fenêtre propose différentes options. Une fois votre travail terminé, cliquez sur l’icône fermer pour mettre fin à la session.