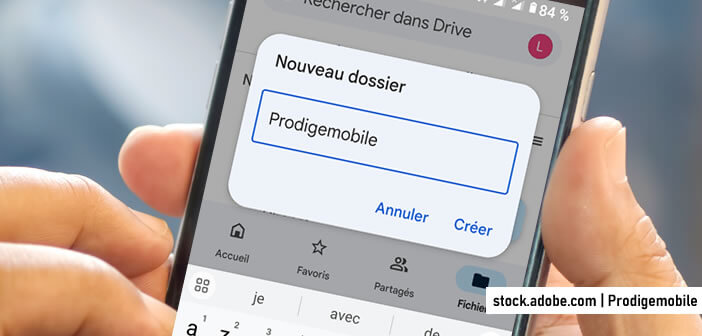Il est essentiel de structurer efficacement votre espace de stockage dans le cloud. Une bonne organisation vous aidera non seulement à améliorer votre productivité mais également à réduire le sentiment d’être submergé par les documents. Nous vous avons concocté un guide pour vous aider à maitriser rapidement la création de dossier dans Google Drive.
Organiser vos fichiers dans Google Drive
Vous ne le savez peut-être pas mais Google Drive dispose de nombreuses fonctionnalités avancées permettant d’organiser votre espace de stockage en ligne comme bon vous semble. Vous pouvez par exemple trier des fichiers de plusieurs manières ou créer des dossiers.
Ces dispositifs facilitent grandement l’organisation de ses documents numériques. Plus besoin de perdre de longues minutes à chercher un fichier dans un amas de données. Vous savez exactement où se trouve chacun de vos fichiers (rapports, photos, projets etc..). Vous réduirez ainsi votre stress tout en augmentant votre efficacité au travail.
L’arborescence de votre espace cloud
Pour commencer, dessiner sur une feuille blanche, l’arborescence de votre espace de stockage. Ne créer pas trop de niveaux de hiérarchie, vous risqueriez ensuite de vous perdre dans les sous-dossiers.
Privilégiez une structure claire et intuitive avec des catégories générales. Assurez-vous également que chaque dossier dispose d’un nom facilement identifiable. Evitez les appellations trop vagues ou trop génériques. Vous trouverez ainsi plus facilement les contenus recherchés.
Créer votre premier dossier dans Google Drive
Mettre au point un système de classement intuitif réclame un minimum de travail. N’hésitez pas à y consacrer beaucoup de temps. Ca vous évitera bien des tracas par la suite. Une fois cette étape validée, nous allons pouvoir passer à l’organisation effective de vos fichiers.
- Ouvrez l’application Google Drive sur votre smartphone
- Cliquez sur le gros bouton bleu (+) placé dans le coin inférieur droit
- Sélectionnez l’option Dossier dans le nouveau menu
- Donnez un nom à votre nouveau répertoire. Assurez-vous que ce dernier reflète le type de documents qu’il contiendra
- Répétez l’opération autant de fois que nécessaire
Comme expliqué précédemment, il est important d’identifier les types de documents que vous manipulez fréquemment et de réfléchir à une manière logique de les regrouper. Privilégiez toujours l’aspect pratique plutôt que le joli et le mignon.
Ne créez pas simplement des dossiers parce qu’une personne de votre entourage travaille ainsi. Chaque système de classement doit être personnalisé en fonction de vos besoins spécifiques. Voir aussi, comment cacher des fichiers sur un smartphone Android.
Ranger vos fichiers dans vos dossiers
N’oubliez pas ensuite d’y glisser les fichiers correspondants. Pour ce faire, sélectionnez un document en plaçant votre doigt sur l’icône et faîtes-là glisser dans votre nouveau répertoire. Si, pour une quelconque raison cela s’avère impossible, sachez qu’il existe une autre méthode.
- Maintenez une pression avec votre doigt sur le fichier à déplacer
- Appuyez sur le bouton Menu en haut à droite de l’écran et cliquez sur l’option Déplacer
- Sélectionnez ensuite dans la liste le dossier dans lequel vous souhaitez placer votre document numérique
- Appuyez sur le bouton bleu Déplacer en bas de la fenêtre
Pour gagner du temps, sachez qu’il est possible d’effectuer un traitement par lots. L’opération consiste à sélectionnez plusieurs fichiers à la fois puis ensuite à les déplacer dans le même répertoire. Cette méthode s’avère particulièrement efficace lorsqu’on travaille avec une grande quantité de données.
Personnaliser ses dossiers avec un code couleur
Beaucoup pensent à tort que la personnalisation sert uniquement à rendre l’interface plus jolie. Or, la personnalisation des dossiers va bien au-delà du côté esthétique. En réalité, attribuer des couleurs distinctes à chacun de vos dossiers simplifiera grandement la navigation dans votre espace de stockage.
- Appuyez sur le bouton option (3 points alignés) placé à droite du nom de votre dossier à personnaliser
- Sélectionnez l’option Autre couleur
- Choisissez dans le nuancier la teinte de votre choix
Utiliser les options de tris pour faciliter l’organisation de vos documents dans vos répertoires
Par défaut, Google Drive affiche les différents fichiers sous forme de grille (grosses icônes). Ce type de présentation ne convient pas à tous les cas, notamment si vous possédez un très grand nombre de fichiers.
La bonne nouvelle, c’est que le système de stockage en cloud du géant américain propose une alternative à ce mode de présentation en grille. Il s’agit de la vue en liste. Pour l’activer, il vous suffit de cliquer sur la petite icône placée à gauche du libellé Nom.
Sélectionnez ensuite le type de tri que vous préférez. Vous aurez ainsi la possibilité de classer vos fichiers par nom, date de dernière modification, date de création, date d’ouverture ou même par taille. Avec la vue en liste, vous êtes sûr de retrouver votre fichier en quelques secondes. Détail important, vous pouvez également accéder à votre Google Drive depuis votre télévision.
Enfin dernier point important, il ne suffit pas de mettre en place une belle arborescence. Il est indispensable de veiller à la maintenir dans son état initial. Assurez-vous de continuer à classer régulièrement vos nouveaux fichiers et documents dans les dossiers appropriés.
Ne reportez pas cette tâche à plus tard. Cela évitera de générer du désordre. Prenez également l’habitude de revoir les dossiers de votre Google Drive. En fonction de vos besoins, l’arborescence de votre espace de stockage pourrait avoir besoin d’une petite restructuration. Maintenant que vous savez comment créer des dossiers cela ne devrait pas vous poser trop de problèmes.