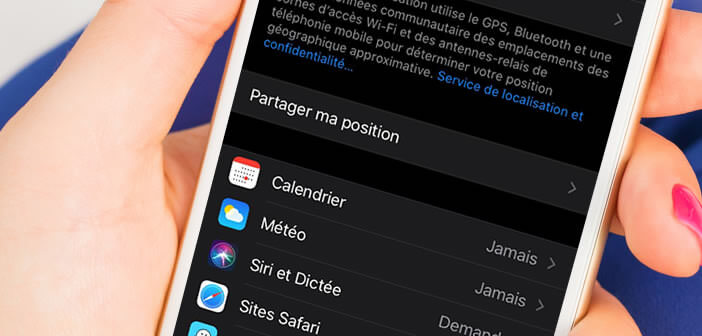Apple a décidé de renforcer la sécurité des données de localisation de l’iPhone. La dernière version d’iOS dispose d’une nouvelle option permettant de choisir les applications ayant l’autorisation d’accéder à la position du téléphone via GPS. Voici comment l’utiliser.
Afficher les applications ayant accès au service GPS de l’iPhone
Les nouvelles technologies et vie privée n’ont pas toujours fait bon ménage. Ces dernières années, de nombreux scandales ont mis en lumière de graves dérives en matière de traitement des données personnelles. Certaines entreprises peu scrupuleuses n’ont d’ailleurs pas hésité à exploiter les données de géolocalisation à des fins publicitaires.
Depuis iOS 13, il existe un moyen de savoir quelles applications peuvent suivre leur position et si besoin les bloquer. Autant il est tout à fait légitime de laisser Google Maps ou Apple Plans accéder à vos données de localisation autant une application de QR code ne devrait pas pouvoir savoir où vous vous trouvez.
Même si vous n’êtes obsédé par la protection de votre vie privée, il n’est jamais agréable de savoir que des entreprises puissent surveiller le moindre de vos faits et gestes. Fort heureusement, il existe différentes solutions pour y mettre définitivement un terme.
- Ouvrez les réglages de votre iPhone
- Faites descendre la fenêtre vers le bas
- Cliquez sur confidentialité
- Sélectionnez l’option service de localisation
- Cliquez sur l’application dont vous souhaitez bloquer l’accès au GPS
- Cochez la case correspondant à votre choix
- Jamais : l’application ne pourra jamais accéder à vos données de localisation.
- Demandez la prochaine fois ou lorsque l’app est active : à chaque lancement de l’application, un message d’avertissement s’affichera sur l’écran de votre iPhone vous demandant d’autoriser l’accès à la fonction GPS de l’iPhone
- Lorsque l’app est active : l’application pourra utilisera votre position à chaque fois qu’elle sera active sur votre téléphone
Vous trouverez sur cette page la liste complète des applications iOS ayant l’autorisation d’accéder à votre emplacement et celles ayant déjà été bloquées. A vous ensuite de faire votre choix parmi toutes vos apps et de limiter le partage de vos données de localisation.
Réinitialiser tous vos réglages de localisation
Attention ce choix peut empêcher le bon fonctionnement de certaines applications. En révoquant l’accès de votre position à vos logiciels, vous risquez de bloquer certaines fonctionnalités. A vous ensuite de savoir où placer le curseur entre vie privée et confort d’utilisation.
Si vous rencontrez un problème, sachez que vous avez la possibilité de réinitialiser tous les paramètres de localisation. Cette opération vous permettra de remettre les réglages à leur valeur par défaut. Voici comment faire.
- Allez dans les réglages de votre iPhone
- Cliquez sur général puis sur réinitialiser
- Sélectionnez l’option réinitialiser localisation et confidentialité
A noter que vous avez la possibilité de désactiver le partage de position depuis la page de configuration des services de localisation. Vous trouverez sur cette page des informations complémentaires sur la fonction de localisation de ses amis avec un iPhone.
Débusquer une application qui utilise le GPS en arrière-plan
Comme vous pouvez le deviner certaines applications accèdent à votre position même lorsque vous ne les utilisez pas. Et ce cas est moins rare qu’on ne le pense. Lorsque cela se produit la barre d’état de l’iPhone change de couleur est devient toute bleue. Sur les versions plus anciennes d’iOS, une petite icône en forme de flèche apparait en haut de l’écran.
Il s’agit ensuite de trouver l’application responsable de cette situation. Sur les iPhones de dernière génération un simple clic sur la notification suffit à connaître le nom de l’app fautive. Si cela ne fonctionne pas, il faudra ouvrir la section service de localisation dans les réglages.
Recherchez ensuite dans la liste toutes les applications surmontées d’une petite flèche mauve. Le coupable se trouve parmi elles. Il ne vous restera plus ensuite qu’à fermer l’application puis l’empêcher d’accéder au GPS comme nous l’avons vu dans le chapitre précédent.