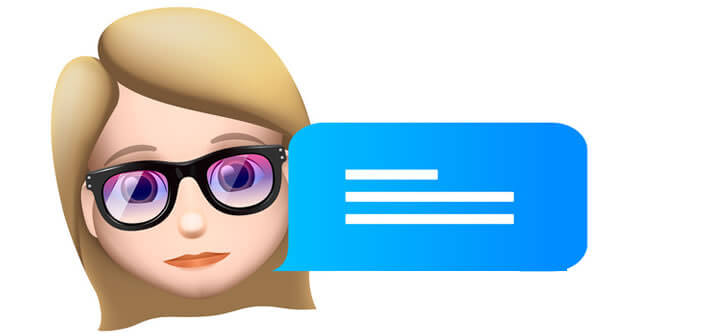Après avoir lancé l’Animoji, un avatar en forme d’animal conçu pour imiter vos expressions faciales, Apple poursuit sur sa lancée avec Memoji. Cependant si le principe reste le même, ces deux modèles d’émojis animés possèdent quelques différences. Voyons comment créer l’une de ces mignonnes créatures virtuelles avec un iPhone.
Qu’est qu’un Memoji et à quoi ça sert ?
Apple avait pris tout le monde par surprise en dévoilant en 2017 les Animojis. Et là nouveau coup de tonnerre lors de la présentation d’iOS 12. La firme à la pomme dévoile une nouvelle déclinaison de ces célèbres émojis baptisés Memoji.
Côté utilisation, ces nouvelles créatures ne réservent aucune surprise. Comme vous vous en doutez, Apple a conservé le système d’animation qui a fait le succès de la première génération de ses émojis animés. La caméra frontale de l’iPhone capture les mouvements du visage puis les utilise ensuite pour animer l’emoji. Il s’agit là plus d’une évolution que d’une révolution.
Mais à la différence des Animojis, Apple a misé cette fois sur la personnalisation. Fini donc le cheval, le singe, le robot ou le lion. Avec l’arrivée du Memoji, vous allez enfin pouvoir créer un avatar de forme humaine à votre image (ou pas) pour ensuite de l’ajouter à une conversation à plusieurs sur FaceTime.
Créer un Memoji qui vous ressemble
- Ouvrez l’application Messages d’Apple
- Sélectionnez un fil de discussions dans la liste de vos conversations
- Appuyez sur le bouton Animoji représentant un petit singe dans la barre d’applications
- Faîtes défiler les différents Animoji jusqu’à voir apparaître le bouton +
- Cliquez dessus
L’interface de création de votre Memoji va apparaître sur l’écran de votre iPhone. Vous allez pouvoir maintenant personnaliser votre emoji. Pour commencer vous allez devoir choisir la couleur de sa peau. Sélectionnez l’une des teintes proposées puis faîtes défiler le curseur vers la gauche ou vers la droite pour obtenir la teinte souhaitée. Vous pouvez si vous le souhaitez ajouter des taches de rousseur à votre personnage en cliquant sur l’icône correspondante.
La deuxième étape consiste à personnaliser la coupe de cheveux de votre avatar. Pour cela vous allez cliquer sur l’onglet coiffure, choisir une couleur puis sélectionner l’une des coupes proposées. Répétez la même opération pour la forme de la tête, la couleur des yeux, la forme des sourcils, la taille des oreilles etc… A noter qu’il est également possible d’ajouter des accessoires comme par exemple des lunettes de soleil, des casquettes ou des chapeaux.
Un modèle de votre avatar s’affiche automatiquement sur l’écran de votre smartphone afin que vous puissiez voir ce que donnera chacune de vos modifications. A noter qu’il est possible de mettre en pause la personnalisation de son Memoji afin de la reprendre plus tard.
Une fois la configuration finie, il vous suffira de cliquer sur le bouton Terminer pour enregistrer votre personnage. Ce dernier se placera automatiquement dans votre liste d’avatars à côté des autres Animoji. Sachez qu’il est possible de créer autant de Memoji que vous le souhaitez.
Modifier ou supprimer un Memoji
Vous pouvez modifier ou supprimer un Memoji déjà créé. Vous serez alors automatiquement redirigé vers l’outil de création de Memoji. Il vous suffira alors de sélectionner l’une des options proposées et d’effectuer les modifications.
- Ouvrez l’application Messages
- Sélectionnez une conversation
- Cliquez sur l’icône en forme de tête de singe
- Faîtes défiler les différents avatars jusqu’à voir apparaître le Memoji que vous souhaitez modifier
- Cliquez sur les trois petits points placés à gauche du personnage
- Sélectionnez l’option de votre choix (modifier, supprimer ou dupliquer)