Des mariages virtuels aux réunions de travail, les appels vidéo connaissent un essor sans précédent. Pour que vous puissiez gardez une trace de ces moments, nous vous dévoilons aujourd’hui une astuce pour enregistrer vos appels FaceTime.
Enregistrer vos conversations vidéo
En raison des mutations professionnels et des aléas de la vie, les appels vidéo sont devenus pour de nombreuses personnes le seul moyen de garder le contact avec leurs amis et leur famille. Mais parler par écrans interposés ne présentent pas que des avantages.
L’appel vidéo génère parfois de la frustration. De même il est regrettable que des applications comme FaceTime ne propose pas d’options permettant de conserver une trace de ces moments spéciaux. Une telle fonctionnalité pourrait vous permettre de revoir une occasion spéciale ou de partager une séance de travail avec d’autres collaborateurs.
Bref, vous l’aurez compris, les raisons ne manquent pas pour enregistrer un appel vidéo à plusieurs. Mais avant de vous lancer, vous devez avertir les autres participants concernés par l’enregistrement de cet appel. Pour rappel, le code pénal puni le fait de porter volontairement atteinte à la vie privée d’une personne en enregistrant sans son consentement des paroles prononcées à titre privée.
Garder une trace d’un appel vidéo depuis un iPhone
Nativement, l’iPhone ne propose aucun système pour enregistrer un appel sur FaceTime. Toutefois, il existe plusieurs méthodes pour combler ce manque. Dans cet exemple, nous allons utiliser la fonction enregistrement de l’écran de l’iPhone. Toutefois avant de commencer, il vous faudra vérifier que l’option a été correctement configurée sur votre téléphone.
- Ouvrez le centre de contrôle en faisant glisser votre doigt de haut vers le bas de l’écran (pour les iPhones disposant de Face ID)
- Pour les appareils plus anciens, faîtes un swype du bas vers le haut de l’écran
- Jetez un œil dans le centre de contrôle pour voir s’il contient l’icône d’enregistrement d’écran. Cette dernière se compose d’un petit rond blanc entouré d’un cercle blanc
- Si vous ne la voyez pas apparaître, il faudra revenir sur l’écran d’accueil de votre appareil
- Cliquez sur l’icône réglages
- Sélectionnez la rubrique centre de contrôle puis personnaliser les commandes
- Recherchez dans la rubrique autre commandes l’option enregistrement de l’écran
- Cliquez sur la petite icône verte placée à la droite de cette fonction
Vous êtes désormais prêt à enregistrer votre appel FaceTime. Attention, détail important, contrairement à ce qu’on peut lire sur certains forums, la fonction enregistrement de l’écran ne permet pas de capturer le son de l’appel FaceTime.
- Ouvrez le centre de contrôle
- Cliquez sur l’icône enregistrement de l’écran (point blanc entouré d’un cercle)
- Un compte à rebours de 3 secondes se déclenchera automatiquement
- Une fois l’enregistrement commencé, vous verrez apparaître un point rouge dans le coin supérieur gauche de l’écran
- Lancez votre appel FaceTime comme vous le faîtes habituellement. Vous pouvez même passer des appels FaceTime depuis une Apple Watch.
- Lorsque vous avez terminé votre conversation, cliquez sur l’indicateur d’enregistrement rouge en haut de l’écran puis sur le bouton arrêter pour mettre fin à la capture
Evidemment, une vidéo d’un appel FaceTime sans le son ne présente peu d’intérêt. Sachez qu’il existe une solution de contournement permettant de récupérer la partie audio de l’appel. Pour cela il vous suffira de laisser votre doigt appuyé fermement sur l’icône enregistrement de l’écran placé dans le centre de contrôle.
Un nouveau menu va apparaître avec notamment l’option micro. Cliquez dessus pour activer la fonction micro. N’oubliez pas qu’il est nécessaire d’obtenir l’accord de votre ou de vos correspondants avant d’enregistrer un appel FaceTime. N’hésitez pas à vérifier les lois en vigueur dans le pays ou l’état dans lequel vous vous trouvez.
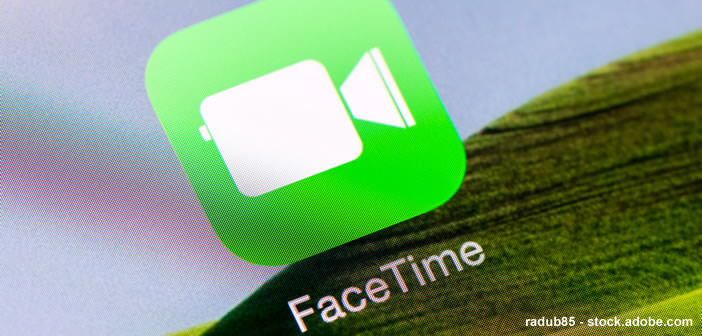
Un commentaire
Même en activant le micro, le son de l’appel est inexistant. J’ai l’impression qu’enregistrer un appel avec du son et l’écran en même temps est impossible. Si vous avez d’autres suggestions, n’hésitez pas à me le dire svp.