Le gestionnaire de mots de passe de l’iPhone permet de stocker ses identifiants de connexion en toute sécurité. Malheureusement cette solution ne fonctionne que dans l’écosystème Apple. Pour les personnes souhaitant utiliser un gestionnaire de mots de passe accessible depuis n’importe quelle plateforme (Windows, Android, macOS, Linux, iOS), voici comment exporter tous les mots de passe de votre trousseau iCloud.
Récupérer les identifiants de connexion de l’Phone, l’iPad ou le Mac
Le trousseau iCloud bénéficie d’un très fort capital sympathie auprès des utilisateurs Apple. D’ailleurs, la plupart des possesseurs d’iPhone ont pris l’habitude de lui confier leurs mots de passe et leurs identifiants les plus importants.
Mais cet espace sécurisé ne se contente pas de stocker vos données sensibles. Il peut également remplir automatiquement les champs des formulaires de connexion (nom et mot de passe) des sites web directement depuis Safari. Et je peux vous dire qu’une fois qu’on y a goûté, difficile de s’en passer. En effet saisir ses identifiants de connexion sur un terminal iOS à chaque fois qu’on souhaite accéder à un site peut vite devenir une corvée.
On peut toutefois apporter une ombre à ce tableau presque trop idyllique. Tant que vous restez dans l’écosystème Apple à savoir Safari pour iPhone, Mac ou iPad tout se passe bien. Par contre ne comptez pas utiliser vos mots de passe iCloud sur d’autres plateformes (Google Chrome, Mozilla Firefox, Microsoft Windows etc..). C’est pratiquement impossible même si la Apple a fait une légère entorse aux règles très strictes de son écosystème en dévoilant une application iCloud pour PC.
Bref, vous l’aurez compris. Si vous souhaitez accéder à vos mots de passe quelle que soit la plateforme utilisée, vous n’aurez pas d’autres choix que de passer par un gestionnaire de mots de passe dédiés.
Pour éviter d’avoir à ressaisir tous vos mots de passe dans Chrome, Prodigemobile vous propose une méthode pour exporter les identifiants de connexion enregistrés dans votre trousseau iCloud. Les données récupérées pourront ensuite être importer dans l’un des très nombreux gestionnaires de mot de passe comme Dashlane, Bitwarden, LastPass, NordPass ou 1Password
Synchroniser Trousseau d’iOS avec votre Mac
Inutile toutefois de vous précipiter sur votre iPhone. La fonction permettant d’exporter des mots de passe mise en place par le géant américain n’est pour le moment accessible que depuis un Mac (macOS). Cela signifie qu’il vous faudra au préalable rapatrier tous vos identifiants sur votre ordinateur.
- Ouvrez les réglages de votre iPhone
- Cliquez sur votre identifiant se trouvant tout en haut de la fenêtre
- On vous demandera peut-être de vous identifier à l’aide du mot de passe de votre identifiant Apple
- Appuyez ensuite sur l’icône iCloud
- Cliquez sur la rubrique Trousseau
- Vérifiez ensuite que l’option Trousseau est déjà activée (interrupteur vert)
- Au besoin, appuyez sur le bouton correspondant
Les mots de passe seront automatiquement synchronisés sur vos appareils Apple. Attention, il est impératif que votre Mac soit connecté au même compte iCloud que votre iPhone. Si vous utilisez l’ordinateur d’un ami, il vous faudra ouvrir une nouvelle session à l’aide de votre identifiant Apple. Une fois l’exportation terminée, n’oubliez pas de déconnecter votre compte utilisateur, sinon vos amis pourront accéder à données personnelles (photos, mail, favoris dans Safari etc..).
Exporter les identifiants de connexion de Trousseau
Vous souhaitez passer du Trousseau iCloud à un gestionnaire de mots de passe multi-plateforme ? Vous allez voir que la procédure est relativement simple. Nous allons maintenant exporter vos données sécurisées dans un fichier texte. Voici les étapes à suivre pour réaliser cette opération sur macOS.
- Démarrez votre Mac
- Assurez-vous que vous êtes connecté à votre compte iCloud
- Sélectionnez le menu Pomme
- Ouvrez la rubrique Préférences Système
- Cliquez sur Identifiant Apple
- Saisissez votre Apple ID (adresse mail) et votre mot de passe
- Retournez sur la page Identifiant Apple
- Vérifiez que l’option Trousseau est bien cochée
- Si ce n’est le cas, activez la fonction et attendez quelques minutes le temps que vos mots de passe se synchronisent sur le Mac
- Revenez sur la page d’accueil des Préférences Systèmes
- Ouvrez la page Mots de passe
- On vous demandera de vous identifier à l’aide du mot de passe de votre session sur Mac
- Cliquez sur le bouton Menu (3 points) placé en bas à gauche de l’écran
- Sélectionnez l’option Exporter les mots de passe
- Un message d’avertissement vous expliquera que vos identifiants de connexion seront enregistrés dans un fichier sans chiffrement et pourront donc être vus par les personnes ayant accès à votre ordinateur
- Cliquez sur le bouton Exporter les mots de passe
- Choisissez ensuite dans l’arborescence de votre disque dur le répertoire dans lequel vous souhaitez placer le fichier d’exportation
- Une fois le dossier de sauvegarde sélectionné, cliquez sur le bouton Enregistrer
- Une nouvelle fenêtre de sécurité vous demandera de confirmer votre choix en tapant votre mot de passe ou en utilisant Touch ID
Tous vos mots de passe seront exportés dans le répertoire de votre choix au format CSV (format texte contenant des données séparées par des virgules). Ce format très populaire est utilisé pour les échanges de données ponctuels. Il présente l’avantage d’être compatible avec la plupart des gestionnaires de mots de passe.
Il vous suffira ensuite de l’importer dans le coffre-fort du logiciel que vous aurez choisi. Vous retrouvez ainsi tous les mots de passe enregistrés dans le trousseau iCloud sur le navigateur de votre choix (Chrome ou Firefox par exemple). A noter que la procédure varie suivant le service utilisé.
Comme expliqué un peu plus haut, le fichier CSV contient tous les identifiants du navigateur Safari. Les informations sont donc affichées en clair sans aucune protection (clé de chiffrement). Si un voleur ou une personne mal intentionnée venait à s’emparer de votre ordinateur, il pourrait accéder immédiatement à tous vos mots de passe. N’oubliez pas de supprimer le fichier CSV après l’avoir importé dans votre nouveau gestionnaire de mots de passe.
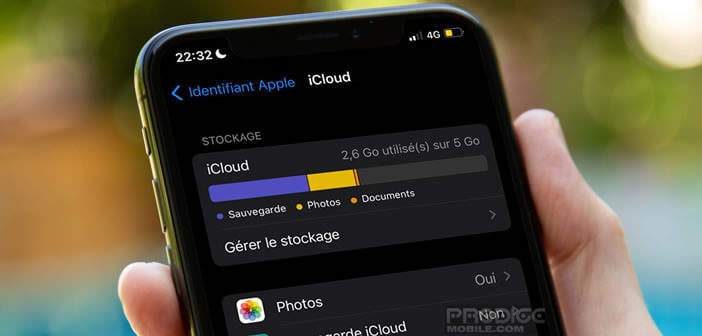
3 commentaires
Merci pour cet article.
Un petit paragraphe à la fin pour nous expliquer comment faire avec un PC (donc sans MAC) et ça aurait été parfait.
J’ai téléchargé l’extension Chrome « Trousseau iCloud », je peux voir tous mes identifiants et mots de passe mais aucune option pour les exporter.
Si quelqu’un a une solution.
J’ai téléchargé l’extension Chrome « Trousseau iCloud », je peux voir tous mes identifiants et mots de passe mais aucune option pour les exporter.
Si quelqu’un a une solution.
Bonjour Lilo,
Tu ne précises par sur quel type d’ordinateur tu as installé l’extension Trousseau iCloud. J’imagine que tu dois travailler depuis un PC sous Windows. Malheureusement sur ce type de machine il n’est pas possible d’exporter ses mots de passe Trousseau.
Par contre su Mac et sur iPhone, ça ne pose aucun problème. D ans ce tutoriel, tu trouveras la procédure pour exporter les mots de passe de Trousseau depuis un Mac. Je vais t’expliquer comme récupérer les mots de passe de Chrome depuis un iPhone ou un iPad.
Commence par lancez l’application Chrome sur ton smartphone ou ta tablette. Appuies ensuite sur les trois points en haut à droite de l’onglet du navigateur. Clique sur la rubrique Paramètres dans le menu déroulant. Sélectionne l’option Mots de passe puis sur Exporter Mots de passe. Reclique sur Exporter mot de de passe. Dans la nouvelle fenêtre qui vient de s’ouvrir sélectionnes l’option Enregistrer dans fichiers. A la fin du processus, tu retrouveras sur ta machine un fichier CSV (ficher texte) contenant tous les mots de passe stockés dans Chrome. Attention les identifiants ne sont pas protégés. Ce qui veut dire que n’importe qui ayant accès à ton appareil pourra les lire.