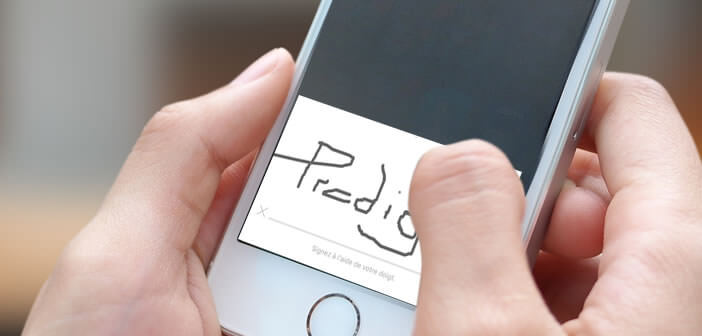Avec la multiplication des services en ligne et la dématérialisation des documents administratifs, on se retrouve bien souvent dans l’obligation d’apposer sa signature sur des documents PDF afin d’attester de leur contenu. Heureusement l’iPhone dispose d’une fonction permettant de signer numériquement vos fichiers PDF sans avoir à sortir le moindre stylo.
Ajouter sa signature à un PDF sans l’imprimer
Les formulaires et les documents PDF sont très utilisés par les administrations et les entreprises (contrats, déclaration, avenants etc..). Simple et rapide, ils ont l’avantage d’être compatible avec la plupart des terminaux mobiles et de pouvoir être facilement mis en ligne sur internet. Mais là où les choses se compliquent c’est quand on est obligé d’ajouter sa signature au document pour approuver le contenu.
Dans un tel cas, la grande majorité des utilisateurs n’ont pas d’autres solutions que d’imprimer le document et de sortir leur plus beau stylo pour apposer leur signature en bas de la feuille. Chez soi ou au bureau devant son ordinateur et son imprimante ça ne pose aucun problème mais en situation de mobilité ou en vacances, c’est une autre histoire.
Signer électroniquement vos documents PDF
Les dernières versions d’iPhone intègrent un module permettant d’ajouter sa signature pour attester le contenu du PDF. Voici comment l’utiliser.
- Ouvrez votre application de mails
- Cliquez sur le fichier PDF reçu en pièce jointe
- En bas à droite de la fenêtre vous verrez apparaître une icône en forme de sac de voyage
- Cliquez dessus afin d’ouvrir le menu Edition
- Sélectionnez ensuite la fonction signature
- Dessinez votre signature avec votre doigt directement sur l’écran de votre iPhone
- Si le résultat ne vous convient pas cliquez sur effacer pour recommencer
- Une fois la signature finalisée, cliquez sur le bouton Ok pour l’enregistrer dans la mémoire de votre smartphone
- Vous pourrez ainsi la réutiliser pour signer par la suite d’autres documents PDF
- Placez ensuite la signature à l’endroit désiré
- Puis à l’aide de l’outil Rogner ajuster votre signature à la taille souhaitée
- Validez en cliquant sur le bouton OK
Voilà c’est fini vous venez d’apposer votre signature directement sur un document sans passer par la case imprimante. Il ne vous reste plus maintenant qu’à envoyer le document à votre destinataire. N’oubliez pas de garder une copie de votre fichier afin de pouvoir y accéder facilement ultérieurement. En cas de litige, vous aurez ainsi tous les éléments pour faire valoir vos droits et lancer si nécessaire un recours.