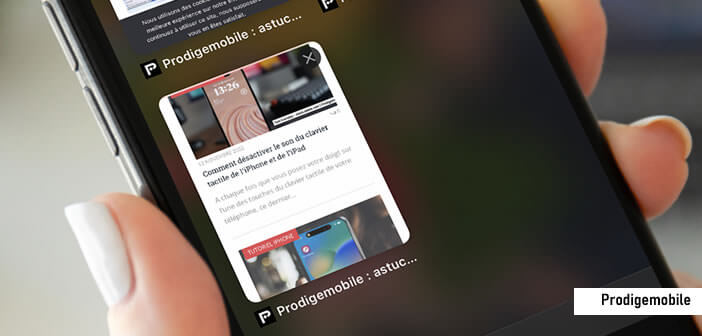Apple a profité de l’arrivée de iOS 16 pour mettre à jour le système de gestion d’onglets de Safari. Parmi les principales nouveautés on trouve un tout nouvel outil baptisé Groupe d’onglets conçus pour faciliter la navigation sur internet. Dans ce tuto, vous apprendrez comment créer un groupe d’onglets sur un iPhone ou un iPad et comment le partager avec d’autres utilisateurs.
Créer un groupe d’onglets sur Safari
Vous faites partie de ces utilisateurs qui laissent plus d’une dizaine d’onglets ouverts en permanence sur le navigateur web ? Rassurez-vous, vous êtes loin d’être seul dans cette situation. Nous sommes nombreux à ne jamais vouloir fermer les fenêtres de son navigateur.
Personnellement, j’ai en permanence plus d’une vingtaine de pages web ouvertes sur Safari par peur de ne pas pouvoir retrouver le nom du site ou de louper des informations importantes. Évidemment ce trop plein d’onglets ouverts devient très vite ingérable.
Bonne nouvelle pour vous, Safari offre désormais la possibilité de réunir plusieurs onglets dans un seul et même groupe. Cela vous permettra de regrouper dans un dossier toutes les pages web traitant du même sujet.
Avant de vous lancer dans la création de groupe d’onglets il faudra vous assurer que votre téléphone est à jour et que vous possédez bien la dernière version de Safari. Vous retrouverez ici la procédure pour mettre à jour les smartphones et les tablettes Apple.
- Ouvrez l’application Safari
- Cliquez sur le bouton onglet placé en bas à droite de l’écran
- Appuyez ensuite sur le chiffre indiquant le nombre d’onglets ouverts sur votre téléphone ou votre tablette
- Cela va déclencher l’ouverture d’une nouvelle fenêtre dédiée à la gestion des onglets sur Safari
- Vous aurez alors le choix créer un tout nouveau groupe ou de reprendre les onglets déjà ouverts pour ensuite les ajouter à un groupe. Dans cet exemple nous allons sélectionner la première option.
- Cliquez sur Nouveau groupe d’onglets
- Donnez-lui un nom (par exemple : voyage d’été)
- Ouvrez ensuite un site web que vous souhaitez ajouter à votre nouveau groupe
- Laissez votre doigt appuyé longuement sur l’icône onglet
- Sélectionnez l’option Déplacez vers le groupe d’onglets
- Choisissez ensuite le groupe dans lequel vous souhaitez placer cet onglet
Comme vous avez pu le constater, cette fonctionnalité de regroupement d’onglets nécessite quelques manipulations. Mais une fois bien maitrisée, elle vous permettra de classer toutes les fenêtres ouvertes dans des dossiers afin de les retrouver plus facilement.
On regrettera juste l’absence d’un mode pastille de couleur comme cela existe déjà sur le navigateur Google Chrome. Ce dispositif permet d’ajouter des couleurs aux différents groupes et de les identifier encore plus rapidement.
Activer le système de partage d’onglets de Safari
Vous l’ignorer probablement mais la fonction groupe d’onglets de Safari ne contente pas de trier les fenêtres de votre navigateur, elle vous aide également à partager votre sélection de pages web avec d’autres utilisateurs (collègues de travail, famille, ami, membre d’association etc..).
Le système d’Apple propose aussi un mode contribution qui va permettre aux invités d’ajouter des sites web en rapport avec le sujet de votre groupe. Voyons maintenant comment partager un groupe d’onglets Safari avec d’autres utilisateurs.
- Commencez par ouvrir le navigateur Safari installé par défaut sur votre iPhone (ça fonctionne également sur l’iPad)
- Cliquez sur l’icône onglet placé en bas à droite de la fenêtre
- Sélectionnez le groupe d’onglets que vous souhaitez partager avec d’autres personnes
- Appuyez ensuite sur le bouton Partager (carré surmonté d’une flèche pointant vers le haut) situé dans le coin supérieur droit de votre écran
- Vous devriez voir ensuite apparaître la liste de vos contacts
- Sélectionnez la (ou les) personne(s) avec laquelle vous souhaitez partager ce groupe d’onglets
Ce dernier recevra un message d’invitation dans l’application iMessage lui proposant de rejoindre votre groupe d’onglets. A lui ensuite de choisir s’il souhaite ou non accepter votre demande. Si la réponse est positive le groupe d’onglets s’affichera automatiquement sur son navigateur Safari sans passer par la barre d’adresses.
Arrêter le partage d’un groupe d’onglets
Bien évidemment, le navigateur Safari d’Apple vous offre la possibilité de mettre fin au partage de groupe d’onglets quand vous le souhaitez. L’opération s’effectue directement depuis l’interface de votre navigateur Safari en un seul clic.
- Lancez votre app Safari sur votre iPhone
- Cliquez sur l’icône onglet pour ouvrir l’interface de gestion
- Appuyez sur l’icône en forme d’avatar (profil de l’utilisateur) dans le coin supérieur droit
- Vous verrez alors apparaitre la liste des personnes ayant accès à votre groupe d’onglets
- Cliquez sur le bouton rouge Arrêter le partage
Vos invités ne verront plus s’afficher votre groupe d’onglets sur leur smartphone. La fonction de regroupement d’onglets se révèle fort utile pour travailler à plusieurs sur un projet.