Vous commencez à manquer de place sur votre iPhone ? Vous recherchez un moyen pour libérer un peu d’espace de stockage ? Plutôt que de supprimer des fichiers ou des applications, pourquoi ne pas essayer de transférer les photos de votre iPhone vers votre PC ou votre Mac. Et contrairement à ce que l’on pourrait croire cette opération ne s’adresse pas uniquement aux mordus d’informatique. Il existe aujourd’hui différentes méthodes simples et rapides pour exporter le contenu d’un iPhone vers un ordinateur.
Importer des photos d’un iPhone vers un PC
En tant qu’utilisateur de smartphone vous serez forcément un jour où l’autre confronté à des problèmes de mémoire. Ce phénomène touche tous les possesseurs d’iPhone y compris ceux possédant plus de 500 Go d’espace de stockage.
La mémoire de votre téléphone n’étant pas extensible, vous allez devoir mettre en place quelques routines pour gagner de l’espace et continuer à utiliser pleinement votre iPhone. La première option consiste à exporter une partie de ses photos vers son ordinateur.
En effet pourquoi encombrer inutilement la mémoire de son iPhone de centaines (voir de milliers) de photos qu’on ne regarde jamais ? Ne serait-il pas plus judicieux de transférer ces contenus sur les disques durs d’un ordinateur.
Et puis en cas de perte ou de panne de votre smartphone, cette solution vous permettra de retrouver toutes vos photos et tous vos souvenirs de vacances en un clic. Voici la méthode pour importer des photos dans Windows sans télécharger le moindre logiciel.
- Branchez votre iPhone ou votre iPad à votre PC en utilisant le câble USB fourni par Apple
- Déverrouillez votre téléphone en tapant votre code de verrouillage, en posant votre doigt sur le capteur d’empreintes digitales ou en plaçant le capteur Face ID devant votre visage
- Si c’est la première fois que vous connectez votre iPhone à votre ordinateur vous verrez apparaître un message vous demandant si vous pouvez faire confiance à cet ordinateur
- Cliquez sur le bouton Se Fier
- Votre iPhone va ensuite vous demander si vous souhaitez autoriser le partage de photos
- Lancez l’application Photos installée par défaut sur Windows
- Placez-vous sur la page d’accueil puis cliquez sur le bouton Importer à partir d’un périphérique USB
- Sélectionnez dans la liste le nom de votre iPhone
- Appuyez sur le bouton Options de personnalisation
- Choisissez ensuite le dossier dans lequel vous souhaitez stocker vos photos
- Validez votre choix en cliquant sur le bouton Importer
- Sélectionnez les photos que vous souhaitez transférer vers votre PC à l’aide de votre souris
- Suivez les instructions affichées sur l’écran
Les images et vidéos que vous avez préalablement sélectionnées sont désormais stockés dans l’un des répertoires de votre disque dur. Il ne vous reste plus maintenant qu’à déconnecter votre iPhone de votre ordinateur. Vous pourrez visualiser vos clichés en cliquant sur l’icône Album de la galerie Photos de Windows placé dans la barre latérale.
N’oubliez pas de vérifier que les photos ont été correctement importés sur votre ordinateur. Je vous conseille de déconnecter votre PC d’internet pour être sûr que vos contenus se trouvent effectivement sur votre appareil et non dans le cloud. Ce n’est qu’une fois cette vérification terminée que vous pourrez supprimer les photos de votre iPhone. Découvrez comment configurer un compte iCloud sur votre téléphone Android.
Copier des photos sur un PC sous Windows à l’aide d’iTunes
La méthode décrite ci-dessus rencontre parfois quelques difficultés lors de la synchronisation des données. En effet, il arrive parfois que certaines photos ne soient pas transférées correctement ou que le processus d’importation s’arrête en cours de route sans aucune raison.
Si vous rencontrez ce type de difficultés, sachez qu’il est possible d’importer des photos à l’aide du logiciel iTunes. Voici la procédure à suivre pour transférer vos photos d’un iPhone vers un PC.
- Téléchargez et installez la dernière version d’iTunes 12.5 en cliquant sur le lien ci-contre
- N’oubliez pas de redémarrer votre PC pour finaliser l’installation
- Si vous possédez déjà iTunes, cliquez sur l’onglet Aide se trouvant dans la barre de menus puis sur Rechercher les mises à jour
- Une fois iTunes correctement installé sur votre PC, connectez ensuite votre iPhone à l’aide d’un câble USB
- Déverrouiller votre téléphone
- Appuyez ensuite sur le bouton portant le nom de votre iPhone. Ce dernier se trouve en haut de la fenêtre
- Sélectionnez l’onglet Photos
- Cochez la case Synchroniser les photos
- Choisissez un dossier dans la case Copier les photos de
- Appuyez sur le bouton Appliquer pour lancer le processus de transfert de photos
Transférer les photos d’un iPhone sur votre Mac
La technologie a terriblement modifié notre façon de vivre mais aussi de travailler. Que ce soit en voyage ou en déplacement, impossible de faire un pas sans avoir envie d’immortaliser le moment présent. Bien évidemment ce besoin irrépressible de tout prendre en photo va avoir des conséquences sur l’espace de stockage de votre iPhone.
Que ce soit pour libérer de la mémoire sur votre téléphone, sauvegarder vos photos ou tout simplement les retoucher, vous retrouverez dans la section suivante la méthode pour transférer les contenus de votre iPhone ou de votre iPad vers un Mac.
- Connectez votre iPhone à votre ordinateur Apple
- N’oubliez pas de déverrouiller votre smartphone
- Autorisez votre Mac à accéder aux données stockées sur votre téléphone en cliquant sur le bouton Se fier
- Ouvrez ensuite l’app Photos sur votre Mac
- Cette dernière va détecter votre smartphone et ouvrir automatiquement la fenêtre d’importation des photos
- Si ce n’est pas le cas, il vous faudra cliquer sur le nom de votre iPhone qui apparaît dans la barre latérale de l’application
- Cliquez sur le bouton Importer vers puis choisissez dans l’arborescence du disque dur de votre Mac, le dossier dans lequel vous souhaitez stocker vos photos
- L’application vous offre la possibilité de créer un nouvel album
- Sélectionnez à l’aide de votre souris les photos que vous souhaitez copier sur votre Mac
- Cliquez sur le bouton Importer la sélection pour lancer le processus de transfert de photos
- Si vous souhaitez récupérer l’intégralité de votre photothèque, il vous suffira simplement de cliquer sur le bouton bleu Importer toutes les photos
- Patientez quelques instants
- Une fois l’opération terminée, déconnectez votre iPhone de votre Mac
Transférer des photos à l’aide d’AirDrop
Vous êtes pressé et vous n’avez que quelques photos à envoyer d’un appareil iOS vers votre Mac ? Oubliez le câble USB ? La technologie AirDrop permet de partager instantanément une ou plusieurs photos avec des appareils Apple se trouvant à proximité.
Cette méthode est simple et rapide. Vous n’avez aucun compte à créer ou de fils à connecter. Il suffit juste d’allumer le Wi-Fi et le Bluetooth sur les deux appareils et de s’assurer qu’ils se trouvent dans un rayon de quelques mètres. Vérifiez également que les réglages d’AirDrop autorise la réception de fichiers. Cliquez sur le lien ci-contre pour obtenir plus d’informations
- Lancez l’application Photos sur votre iPhone
- Sélectionnez une ou plusieurs photos que vous souhaitez envoyer sur votre Mac
- Appuyez sur le bouton Partager
- Cliquez sur le bouton AirDrop
- Sélectionnez dans la liste votre ordinateur
- La photo est automatiquement envoyée sur votre Mac
Détail important, lorsque vous envoyez du contenu entre deux appareils connectés au même compte iCloud (même identifiant Apple), vous ne verrez apparaître aucune alerte. Le contenu est automatiquement transféré.
Transférer les photos d’un iPhone vers un ordinateur avec iCloud
Cet article ne serait pas complet si nous n’évoquions pas iCloud. En effet, il est possible d’utiliser le service de stockage en ligne d’Apple pour transférer des photos d’un smartphone vers un Mac ou un PC.
- Ouvrez les réglages de votre iPhone ou de votre iPad
- Cliquez sur votre nom puis sur iCloud
- Assurez-vous que l’interrupteur Photos iCloud est bien activé
- Activez ensuite la synchronisation des photos
Il ne vous reste plus maintenant qu’à ouvrir votre navigateur préféré sur votre PC ou votre Mac puis de vous rendre sur le site d’iCloud accessible à cette adresse : https://www.icloud.com/. Vous appuyez ensuite sur le bouton connexion puis vous saisissez les identifiants de votre compte Apple.
Vous sélectionnez les photos et les vidéos de votre choix à l’aide de votre souris. Une fois votre sélection faîtes, appuyez sur le bouton Télécharger en forme de nuage se trouvant dans le coin supérieur droit.
Le site d’iCloud vous proposera de récupérer vos photos et vidéos au format original HEIC, HEVC ou modifié (JPEG). Cliquez ensuite sur le bouton télécharger. Pour rappel, Windows n’est pas capable d’ouvrir les images au format HEIC et de lire les vidéos au format HEVC.
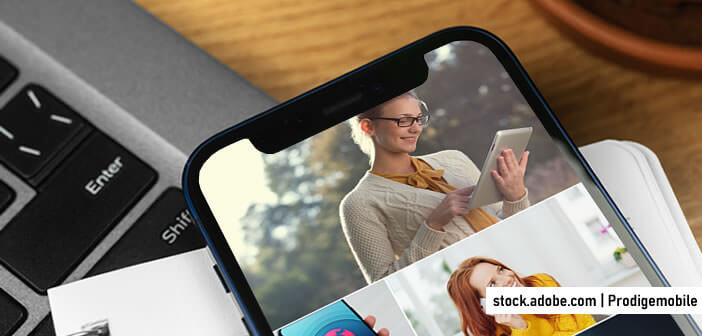
31 commentaires
Explications claires et faciles à comprendre
Merci pour votre aide
Une novice en informatique
Je n’arrive toujours pas à voir les photos de mon iPhone sur iTunes. Elles sont pourtant sauvegardées. J’ai 2370 photos !
Bonjour Saout,
Pourriez-vous nous préciser sur quel type d’ordinateur avez-vous installé iTunes (PC ou Mac) ?
Si vous travaillez sur un ordinateur Apple, les photos importées depuis un iPhone se trouvent dans l’album dernière importation de l’app Photos.
En espérant que mes conseils puissent vous aider.
Bonjour
J’ai le même problème que SAOUT. J’utilise un PC, iTunes reconnait bien mon iPhone mais pas mon PC.
Merci
Bonjour Loic,
Il est impossible de transférer des photos, des vidéos ou des fichiers sans passer par iTunes ou un logiciel équivalent. Il n’est par exemple pas possible d’utiliser son iPhone comme un disque dur externe. Si iTunes reconnait votre iPhone vous devriez normalement pouvoir récupérer facilement vos photos. Lorsque vous ouvrez la galerie photos de Windows, arrivez-vous à voir vos clichés ?
Comment transférer plusieurs de mes photos en même temps vers une boîte mail ?
Bonjour Collin,
Si je comprends bien, tu veux envoyer des photos par mail depuis ton iPhone.
Pour cela, il te faut lancer ton application Mail puis appuyer sur l’icône Composer un nouveau message. Tu entres l’adresse mail du destinataire ou tu cliques sur le bouton + pour le sélectionner dans ton carnet d’adresses.
Tu entres ensuite l’objet de ton message et un petit texte.
Tu laisses ensuite ton doigt appuyé quelques secondes dans la zone de saisie de texte jusqu’à voir apparaître le menu sélectionner.
Cliques sur l’icône flèche
Tu sélectionnes l’option insérer une photo
Il ne reste plus qu’à choisir les images désirées puis de cliquer sur le bouton envoyer pour transférer tes photos vers la boite mail de ton correspondant.
Bonjour mon pc ne reconnaît pas mon iPhone quand je le connecte. Il note un message d’erreur 0xe 80000 65.
Je désespère. Pouvez-vous me renseigner ? Merci d’avance.
Bonjour Eve,
Il s’agit d’un problème avec iTunes. J’ai fait une recherche sur ton code d’erreur mais je n’ai rien trouvé de probant. Certains messages contiennent un bouton plus d’informations. Si c’est ton cas, peux-tu appuyer sur celui-ci et reporter ici le contenu du message.
En attendant, tu peux mettre à jour iTunes. Débranche tous les appareils connectés à ton ordinateur (en USB). Redémarre ton ordinateur puis connectes uniquement ton iPhone. Si ça ne fonctionne pas, fais un test avec un autre câble. Tu peux aussi forcer le redémarrage de ton iPhone en laissant le bouton Home et Power enfoncé pendant 10 secondes.
Bonjour,
Mon PC reconnait mon iPhone, et iTunes aussi. Mais, dans le menu déroulant de mon iPhone à gauche de l’écran, il y a tout ce que l’on veut (musique, films, séries TV, livres, livres audio, sons, memos vocaux), mais rien sur les photos. Je voudrais transférer mes photos vers le PC. Pouvez-vous me dire comment faire ?
Cordialement
Bonjour,
Commencez par mettre à jour iTunes. Si l’onglet Photos n’apparaît toujours pas, c’est peut-être parce-que vous cherchez au mauvais endroit. Cliquez sur l’icône en forme d’iPhone qui se trouve en haut à gauche de l’écran juste en-dessous de la barre de menu.
Bonjour,
Je veux réinitialiser mon iPhone et pour cela je voulais garder toutes mes photos et vidéos en sécurité. J’ai d’abord essayé de tout mettre dans une clé USB mais les photos n’apparaissent pas. Alors j’ai téléchargé iTunes mais je me demandais si je les supprime ensuite de mon portable, s’effaceront-elles de iTunes ?
Bonjour Syndie,
Il existe plusieurs moyens de sauvegarder les photos prises avec un iPhone. Vous pouvez utiliser l’offre de stockage en ligne d’Apple (iCloud). Vous pouvez également les transférer sur une clé USB.
Branche ton iPhone à ton ordinateur
Déverrouille ton téléphone (code PIN ou empreinte digitale)
Tu verras certainement s’afficher sur l’écran de ton téléphone une fenêtre pop-up te demandant d’autoriser ton ordinateur à ta galerie photos et vidéos. Clique sur le bouton autoriser
Lance le logiciel Explorateur Windows sur ton PC
Cliques sur l’icône ce PC se trouvant dans la colonne de gauche
Sélectionne ensuite l’icône Apple iPhone
Clique sur le dossier Stockage Interne puis sur le répertoire DCIM
Sélectionne toutes tes photos mais aussi tes vidéos et fais les glisser dans un dossier sur ton ordinateur ou sur un stockage amovible comme une clé USB
Vérifie ensuite que les photos sont bien copiés avant de réinitialiser ton iPhone
Bonjour,
Quand je vais sur photos sur iTunes elles ne sont pas synchronisées. Pouvez-vous me dire comment cela se fait et s’il n’y a pas une solution ?
Merci d’avance
Bonjour Jennifer,
Il est très simple de synchroniser les photos d’un iPhone avec iTunes. Pour cela il faut dans un premier temps connecter ton smartphone à ton ordinateur. Une fois la connexion établie, iTunes va se lancer automatiquement. Si ça ne fonctionne pas, clique sur l’icône pour ouvrir le logiciel.
Dans la colonne de gauche tu vas trouver une icône en forme d’iPhone. Clique dessus puis sélectionne dans la colonne la rubrique Photos. Coche ensuite la case Synchroniser les photos puis appuie sur le bouton appliquer.
Le logiciel iTunes va ensuite procéder aux transferts de tes photos sur ton ordinateur. La première synchronisation est bien souvent longue. Rassures-toi les synchronisations suivantes ne prendront plusieurs minutes.
Bonjour
Moi mon problème à chaque fois que je connecte mon iPhone sur iTunes avec un câble USB il me dit veilliez rétablir les paramètres d’origine. Est-ce que cela me supprime toutes mes vidéos et mes photos ? Y’a-t-il une solution a cela sans supprimer tout ce que j’ai comme photos et vidéo.
Bonjour Didier,
Il ne faut surtout pas rétablir les paramètres d’origine sur ton iPhone. Ca fait effacer toute la mémoire de ton téléphone. Tu vas tout perdre et notamment les photos, les vidéos, les messages, les mails, tes contacts et j’en oublie.
Commence par essayer de connecter ton téléphone avec un autre câble USB. Un câble défectueux peut provoquer la réinitialisation de la connexion. Change également de port USB sur ton ordinateur. Dernière solution, supprimer l’historique de synchronisation sur iTunes.
Déconnecte ton iPhone de ton ordinateur.
Lance iTunes puis clique sur Modifier et sur Préférences
Sélectionne l’onglet Périphérique
Clique sur le bouton Réinitialiser l’historique de synchronisation
Ferme iTunes et redémarre ton ordinateur
Reconnecte ton iPhone en espérant que ça règle ton problème.
Bonjour,
Je parviens à établir la connexion entre mon téléphone et mon PC, mais le transfert de photos n’est possible que pour les trois dernières stockées dans le dossier DCIM. Comment transférer toutes les autres photos plus anciennes ? Merci
Bonjour Bouchard,
Il me semble que c’est un bug d’iTunes 12.7.4. J’ai moi-même essayé de synchroniser les photos de mon iPhone vers mon PC et rien ne fonctionne. Je précise bien que tout marchait très bien avant la mise à jour. Il faut rétrograder sur iTunes 12.7.3, problème c’est assez compliqué d’après ce que j’ai pu lire sur des forums. En attendant qu’Apple corrige le problème, j’envoie les photos sur iCloud puis ensuite je le récupére en suivant les conseils donnés ici : https://www.prodigemobile.com/tutoriel-apple/recuperer-photos-stockees-icloud/
Bonjour,
Merci pour votre article. Je souhaiterai passer par l’explorateur Windows pour importer les photos de mon iPhone 8. Néanmoins quand je le branche sur mon PC, et que je vais dans internal storage, c’est vide. Pourtant toutes les photos sont bien présentes sur mon iPhone.
Savez-vous à quoi cela peut être dû ?
Merci beaucoup.
Bonjour Mélanie,
Commence déjà par essayer de brancher ton iPhone sur un autre port USB de ton PC. Ca semble ridicule mais ça règle de nombreux soucis. Il faut également déverrouiller ton iPhone juste après l’avoir connecté à ton ordinateur. Pense également à redémarrer ton iPhone.
Il peut également s’agir d’un problème d’autorisation. Lorsque tu connectes ton téléphone à ton ordinateur tu vas voir apparaître une petite fenêtre sur ton iPhone te demandant si tu veux que cet ordinateur accède à tes images. Là tu dois sélectionner autoriser.
La procédure est légèrement différente si t’as déjà installé iTunes sur ton PC. Il te faudra lancer le logiciel, cliquez sur l’onglet Compte puis sur Autorisations.
Bonjour,
Peut-on transférer des images d’un iPhone vers un PC en gardant la galerie, géolocalisation.
Bonjour Daniel,
Les informations de géolocalisation d’une photo sont enregistrées dans le fichier jpeg. C’est ce qu’on appelle les métadonnées EXIF. Elles contiennent non seulement les données GPS de la prise de vue mais aussi la date et l’heure du cliché mais aussi des données techniques comme la focale, la sensibilité, le temps d’exposition, l’ouverture etc..
Une fois que tu auras envoyé un photo prise avec ton iPhone vers un PC, ouvre l’Exploration Windows. Fais un clic droit sur le fichier photo et sélectionnes l’option propriétés.
Va ensuite sur l’onglet Détail. Fais ensuite défiler la fenêtre jusqu’à la rubrique GPS. Tu vas normalement voir apparaître les coordonnées GPS de la prise de vue Latitude et Longitude. Il te faudra ensuite télécharger un logiciel capable de récupérer ses données de localisation et de les afficher sur une carte.
Bonjour
C’est toujours la même galère quand je veux transférer des photos d’iPhone sur mon pc. Soit il ne transfère pas tout, soit l’ordinateur indique que le dossier de stockage de l’iPhone internal storage est vide, ce qui m’empêche d’aller plus loin. J’ai essayé plusieurs cordons. J’ai essayé les différents ports USB. Je ne sais pas quoi faire.
Bonjour Dubreucq,
J’ai rencontré le même problème que toi. Lorsque je cliquais sur le dossier DCIM dans l’explorateur de fichier, un message d’erreur m’indiquait que le dossier était vide. J’ai réglé le problème en allant dans les Réglages puis dans Général, Réinitialiser et enfin réinitialiser localisation et confidentialité. Lors de la prochaine connexion à ton ordinateur, l’iPhone va te demander de faire confiance à cet ordinateur. Valide et retourne dans le dossier image de ton iPhone pour voir si ça fonctionne.
Bonjour,
Malgré de multiples essais et après avoir suivi toutes les indications à la lettre, je ne parviens toujours pas à transférer les photos de mon iPhone sur mon PC.
Que ce soit sans iTunes ou avec.
Lorsque je branche en direct sans iTunes mon iPhone, je ne le trouve nulle part sur mon PC.
Quand je passe par iTunes (version 12.10.7.3), je vois bien mon iPhone mais lorsque je clique sur photos on ne me propose rien…
Pour info, je suis sous Windows 7 (et oui encore mais plus pour longtemps…).
Merci de votre aide
Bonjour Marie,
Je pense que ton ordinateur ne reconnait pas ton iPhone. Il s’agit certainement d’un problème de driver. Je te conseille de réinstaller le pilote Apple Mobile Device USB. C’est un peu mais normalement cela devrait te permettre de récupérer tes photos. Tout est expliqué ici : https://www.prodigemobile.com/tutoriel-apple/itunes-refuse-detecter-iphone/
Je suis vraiment content d’avoir quitté iPhone pour Android, depuis quelques années déjà. Mon Android est à moi et c’est moi qui le contrôle totalement. Au retour des vacances, toute la famille peut regarder les photos sur PC ou sur TV sans problème.
Bonjour Omar,
Perso, je possède un iPhone depuis plusieurs années et je n’ai jamais rencontré aucun problème pour regarder mes photos sur ma télévision. J’ai acheté un câble Apple Lightning vers HDMI que je connecte à ma télévision et à mon iPhone.
En ce qui concerne, l’ordinateur, sur Windows 10 il est très facile de copier les photos sur le disque dur du PC. Il faut lancer la Galerie photos puis de cliquer sur l’onglet accueil et sur le bouton importer. Il faut ensuite sélectionner son iPhone puis de cliquer sur le bouton importer. Les photos de l’iPhone vont ensuite être transférées automatiquement sur ton PC.
Bonjour,
Les photos iPhone transférées directement sur PC pour sauvegarde (méthode filaire), pour laisser de la place sur le téléphone, ne conservent pas les propriétés finales. La colorimétrie est très différente sur PC et sur iPhone (même lorsque la photo ne comporte qu’une seule couche), de plus, les modifications de la photo n’apparaissent pas lorsqu’il y en a. Est-ce normal ? Avez-vous rencontré ce problème ?
Bonjour Me
L’explication réside dans la manière dont les couleurs sont stockées dans l’image. Chaque pixel code la couleur sous la forme de trois nombres. Un pour le rouge, un pour le vert et un autre pour le bleu.
Mais tous les appareils ne traitent pas la couleur de la même façon. Certaines machines utilisent ce que l’on appelle des profils de couleur.
Ce document indique à votre ordinateur comment transcrire les nombres RVB en couleurs. Le problème peut également venir du paramètre d’étalonnage de l’écran de votre ordinateur.
Clique avec le bouton droit sur le bureau de Windows. Sélectionne ensuite l’option paramètres graphiques Intel puis modifiez le paramètre d’affichage des couleurs. Essaye ensuite d’ajuster les paramètres couleur de ton PC à celui de ton téléphone.