Etes-vous certain d’utiliser de manière optimale le clavier Gboard de votre smartphone ? Aimeriez-vous augmenter votre productivité et écrire encore plus vite ? Voici 5 astuces cachées pour rendre votre frappe encore plus rapide.
Présentation de l’appli Gboard
L’application Gboard de Google a révolutionné le marché du clavier virtuel pour smartphone Android. Le géant américain de la recherche sur internet a compris avant tout le monde que les possesseurs de smartphones passaient leur temps à jongler entre leurs différentes applications. Pour leur facilité la vie, il a donc développé un clavier capable d’effectuer la plupart des tâches courantes sans avoir à changer de fenêtre.
Que vous soyez à la recherche d’un bon restaurant ou que vous recherchiez un gif animé pour illustrer un message, l’application Gboard se charge tout. Plus besoin d’ouvrir votre navigateur, le clavier intègre un module de recherche made in Google.
Les résultats de vos requêtes apparaissent directement sur la partie haute du clavier. Vous sélectionnez l’information qui vous intéresse et en un clic celle-ci est insérée automatiquement dans votre SMS ou votre messagerie instantanée comme WhatsApp. Cela n’a l’air de rien dit comme ça, mais au quotidien c’est vraiment très utile.
Installer Gboard sur son mobile Android
Si vous ne l’avez pas encore installé, c’est le moment. L’application Gboard est entièrement gratuite. L’opération ne vous prendra pas plus de 5 minutes. Ce serait vraiment dommage de s’en priver.
- Ouvrez le Play Store depuis votre smartphone
- Tapez dans le champ de recherche Gboard ou cliquez sur le lien
- Cliquez sur le bouton installer présent en haut de la fiche de présentation
- Suivez ensuite les informations données sur l’écran afin de la configurer comme votre clavier par défaut
Voilà vous pourrez désormais effectuer des recherches et les partager sans quitter votre logiciel de messagerie. Gboard dispose également d’une fonctionnalité pour écrire sans jamais lever le doigt de l’écran (swype) et d’un module de prédictions très efficace.
Déplacer le curseur très rapidement
Comme chaque application, Gboard recèle quelques fonctions cachées très utiles. C’est le cas par exemple du système de déplacement du curseur que nous allons vous révéler tout de suite.
Il vous est certainement déjà arrivé d’oublier un mot en plein milieu d’une phrase. Dans ces cas là malheureusement vous n’aurez pas d’autres choix que de revenir en arrière et c’est là que les choses se compliquent. On le sait tous déplacer le pointeur d’Android n’est pas chose aisée.
Gboard propose une solution extrêmement simple pour déplacer le curseur dans une zone de texte. Pour cela il suffit de glisser votre doigt (vers la gauche ou la droite) sur la barre d’espace du clavier.
Ajouter plusieurs langues
Si vous êtes polyglottes vous serez très heureux d’apprendre que Gboard est capable de gérer plusieurs langues. Pour utiliser cette fonctionnalité il vous suffira d’ajouter dans l’application les différents modules de langue.
- Lancez Gboard
- Ouvrez les paramètres de l’application
- Choisissez dans la liste les langues que vous souhaitez ajouter
- Retournez sur le menu principal de Gboard
- Sélectionnez la rubrique dictionnaire puis dictionnaires complémentaires
- Ajoutez vos langues favorites
Désormais les mots proposés via le système de prédiction de Google s’afficheront dans les deux langues. A noter qu’il est également possible de modifier très simplement la langue de saisie du clavier (azerty) ou (qwerty). Il faudra juste désactiver l’affichage de l’icône emoji dans les préférences de l’application Gboard.
Supprimer les prédictions pour certains mots
Malgré les efforts réalisés par Google, le système de prédiction des mots peut parfois compromettre la facilité d’utilisation du clavier. Qui n’a jamais pesté contre cet outil ? Voir son message complètement dénaturé par un mauvais mot devient vite agaçant.
Si Gboard affiche un résultat non pertinent a lieu de vous énerver, vous avez désormais la possibilité de l’effacer. Laissez votre doigt appuyé sur celui-ci pendant quelques secondes puis déplacez-le vers la corbeille.
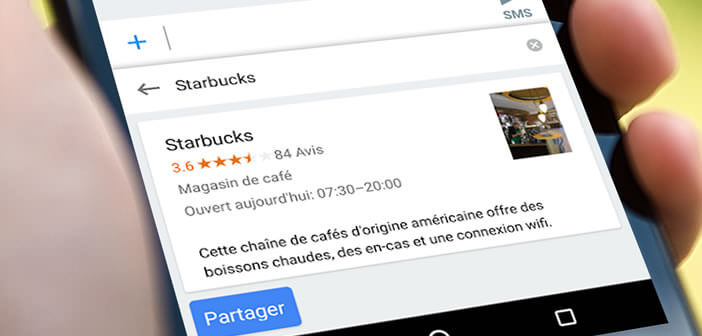
20 commentaires
Comment activer les émoticônes de ce clavier?
Bonjour Lionel,
Il suffit de cliquer sur la touche en forme de smiley placée à gauche de la touche espace. Puis de faire défiler vers la gauche les différents emojis disponibles. En cliquant sur la touche GIF vous pourrez même incorporer des gif animés dans vos messages.
Les gifs ne marchent pas comment faire. Google s’est arrêté voilà ce qu’il me dise
En appuyant sur les bitmojis je reçois un message dans une boite grise pale :
« cette zone de texte ne prend pas en charge l’insertion d’images à partir du clavier »
Qui sait pourquoi ?
Je ne peux envoyer
Bonjour Franky
Les bitmojis (petit avatar personnalisé) ne sont pas pris en charge par toutes les applications. Par exemple ils fonctionnent bien sur Facebook ou sur Snapchat. Pourriez-vous nous indiquer le nom de l’appli qui refuse de les afficher ? Pensez également à mettre à jour vos applications. Ca règle parfois de nombreux problèmes.
Bonjour, je ne sais pas si vous pourrez m’aider, mais dans le clavier Gboard, lorsqu’on va sur l’icône du smiley, on a plusieurs onglets : smileys, autocollants, gifs… Y-a-t-il un moyen de désactiver l’onglet Gif, ou au moins de supprimer les gifs récemment utilisés ? Merci d’avance !
Bonjour Zazie,
Pour supprimer l’historique des Gif récemment utilisés,il te suffit d’effacer le cache du clavier Gboard. Tu ouvres les paramètres de ton smartphone Android, tu cliques sur application puis sur Gboard.
Tu sélectionnes stockage et il ne te reste plus qu’à appuyer sur le bouton effacer le cache.
Bonjour
Comment envoyer une photo de la galerie en pièce jointe ?
Merci
Chanchan
Bonjour Chantal,
Je ne vois pas trop le rapport avec le clavier Gboard qui est sauf erreur de ma part le sujet de cet article. Ceci dit en ouvrant la galerie Photos, en cliquant sur le bouton partager et en sélectionnant ton application de messagerie tu pourras facilement envoyer une photo en pièce jointe. Il ne te restera plus qu’à sélectionner le nom de ton correspondant ou à taper son adresse voire son numéro à l’aide des touches du magnifique clavier Gboard.
Bonjour,
Je n’arrive plus à accéder à Gboard. Il m’est toujours proposé, soit de désinstaller, soit de mettre à jour. J’ai tout tenté, et quand par miracle il me propose d’ouvrir l’application, ça repart sur désinstaller ou mettre à jour ???
Help !
Merci pour tout et à bientôt.
Bonjour Acquier,
L’application Gboard se lance automatiquement lorsque tu as du texte à saisir. Ouvre ton application de messagerie, sélectionne un contact et clique sur la zone de saisie de texte pour forcer l’ouverture du clavier.
Regarde dans le coin supérieur gauche du clavier, tu devrais voir apparaître une petite icône Google. Si c’est le cas, alors l’application Gboard est lancé. Il se peut que l’appli plante ou refuse de se lancer.
Dans ces cas-là, il te faudra aller dans les paramètres du smartphone de cliquer sur application puis de sélectionner dans la liste l’application Gboard. Clique sur le bouton Effacer le cache. Cela devrait suffire à résoudre tes problèmes.
Bonjour
Je viens d’installer le clavier Gboard sur mon Honor 8X
Pouvez-vous me dire, svp, comment on peut avoir le choix de mettre un émoticône à la place d’un mot lors de la saisie d’un message ?
Bonjour Mikalis,
La fonctionnalité proposant le remplacement d’un mot par un émoticône est normalement activée par défaut.
Ouvre l’application que tu utilises habituellement pour gérer tes SMS. Clique sur la zone de saisie de texte pour forcer l’ouverture de l’application clavier. Laisse le doigt appuyé sur la touche virgule de ton clavier et clique sur l’icône en forme de roue crantée.
Sélectionne l’option Correction de texte et vérifie que l’interrupteur afficher bande de suggestions et afficher les suggestions d’émoji est bien activé. Les deux boutons doivent être bleus.
Retourne ensuite sur ton application SMS et tape le mot Orange. Tu devrais normalement voir apparaître dans la zone de suggestions un émoticône reprenant la forme de cet agrume.
Bonjour à tous,
De mon côté je suis passé d’un tel Android à un iPhone X récemment et le clavier n’a pas la même apparence et c’est plutôt galère. Déjà, le raccourci Google en haut à gauche est trop facilement cliquable par erreur, mais passons.
La roue crantée qui n’existait pas sur mon Sony est encore plus pénible : j’appuie dessus sans arrêt et ça change le clavier d’Azerty à Qwerty 10 fois par jour. Horripilant… Peut-on supprimer cette touche ou désactiver le Qwerty ? J’ai cherché partout je ne trouve pas. Autre pépin : d’une appli à l’autre et même en l’activant à chaque fois comme il faut, le clavier est tantôt celui de google tantôt celui d’origine de l’iPhone et ça change régulièrement. Parfois même au cœur même d’une appli comme celles des sms : d’un correspondant à l’autre, j’ai l’un ou l’autre !
Si vous avez des solutions à ces problèmes grand merci…
Pour moi ce clavier garde ma préférence avec son retour haptique et ses touches apostrophe et virgule en accès direct (pas comme celui de l’iPhone). Mais pour le moment je doute un peu…
J’utilise régulièrement G BOARD pour les sms sur mon Android depuis quelque temps il se permet de faire de monstrueuses fautes de grammaire
Quelle honte !!
Pouvez-vous m ‘aider ?
Bonjour Thuiller
Il s’agit certainement de mots enregistrés par erreur dans le dictionnaire ou alors de bugs. Mets à jour l’application Gboard puis va ouvres ton application SMS. Commence à saisir un texte contenant un mot ou une phrase posant problème.
Tu sélectionnes le texte saisi puis tu cliques sur la roue dentée. Tu cliques ensuite dans correction de texte puis tu vas désactiver les suggestions personnalisées. A noter que tu peux également supprimer les mots ajoutés dans le dictionnaire personnel. L’option se trouve dans la rubrique Langue et saisie de ton téléphone.
Bonjour,
Mon application Gboard s’est arrêtée. Comment faire pour la remettre en route car je ne peux plus envoyer de SMS ?
Bonjour Roudaut,
La dernière version de Gboard semble connaitre quelques problèmes. Beaucoup de gens se plaignent sur les réseaux sociaux de bugs et d’arrêts intempestifs. Pour régler le problème (en attendant la sortie d’une nouvelle version), il te faut aller dans les paramètres de ton smartphone. Clique sur Applications ou Applis et notifications. Cherche dans la liste l’icône du clavier Gboard et clique dessus
Si besoin tu devras cliquer sur Afficher les autres applications. Va ensuite dans la rubrique Stockage et appuies sur le bouton Effacer le stockage et Vider le cache. Le clavier Gboard devrait de nouveau fonctionner.
Bonjour, comment installer 6 langues de saisie différentes à mon clavier ? Pour éviter justement les erreurs de « frappe »…
Bonjour Flocon
Par défaut, Android est configuré pour utiliser la même langue de saisie que celle configurée pour le langage système. Toutefois, rien ne t’empêche d’en installer des nouvelles.
Tu vas dans les paramètres de ton smartphone. Tu cliques ensuite dans Système puis sur Langues et saisie. Tu sélectionnes clavier virtuel puis Gboard. Tu vas ensuite dans la rubrique langues et tu cliques sur le bouton ajouter un clavier. Il ne te reste plus qu’à cliquer sur les boutons interrupteurs placés à côté des langues qui t’intéressent. Une fois la sélection terminée, appuies sur le bouton d’accueil d’Android. Après pour changer de langue, il faudra cliquer sur l’icône en forme de mappemonde à gauche de la touche Espace.