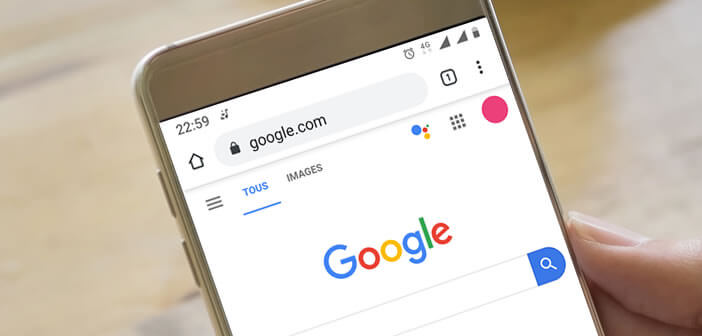Le plus gros reproche que l’on puisse faire à Android concerne le partage d’informations entre un smartphone et un ordinateur. Conscient de ce désagrément, Google vient d’ajouter à son navigateur web une nouvelle fonction permettant de transférer facilement du texte, des liens, des notes entre tous vos appareils. Nous allons aujourd’hui vous expliquer comment configurer le presse-papier partagé de Chrome.
Activer la synchronisation du presse-papier sur son smartphone
S’il est domaine dans lequel Apple domine la concurrence, c’est bien celui de la synchronisation des données. Son système de presse-papier universel offre la possibilité de copier du contenu (photos, textes, vidéos) sur son téléphone puis de le coller sur un autre appareil Apple.
Cette fonctionnalité est loin d’être un gadget. Elle améliore la productivité et le confort d’utilisation en vous épargnant des tâches de saisie superflues lorsque vous changez d’appareils. Il n’est d’ailleurs pas étonnant que Google se mette lui aussi à proposer ce type de fonctionnalité.
Contrairement à d’autres options, le presse-papier partagé de Chrome n’est pas activé par défaut. Il s’agit d’une fonction cachée du célèbre navigateur web. Vous devrez donc l’activer directement depuis le menu réservé aux fonctions expérimentales de Chrome (plus connu sous le nom de Flags).
Google Chrome version 79
La première chose à faire est de mettre à jour Chrome depuis le Play Store. Une fois cette opération réalisée, vous allez devoir vérifier la version du navigateur. Pour rappel, le système de synchronisation du presse-papier est disponible uniquement à partir de la version 79 de Chrome.
- Lancez Chrome sur votre smartphone Android
- Cliquez sur le bouton Menu
- Sélectionnez l’option Paramètres
- Faîtes descendre la fenêtre jusqu’en bas
- Cliquez sur l’intitulé A propos de Chrome
Le numéro de version de l’application apparaît tout en haut de la fenêtre. Si vous ne disposez pas d’une version de Chrome supérieure ou égale à 79, inutile de paniquer. Il faut savoir que les mises à jour ne pas sont déployées en même temps pour tout le monde.
Google adopte ce que les spécialistes appellent le déploiement progressif. Il échelonne sur plusieurs jours la diffusion des nouvelles versions de ses applications. Ceci lui permet de surveiller les retours des utilisateurs.
Il arrive d’ailleurs que le géant américain mette en pause le déploiement d’une mise à jour en raison d’un bug ou d’un problème. Mais généralement, les choses s’arrangent très vite au bout de quelques jours. Il faut juste s’armer de patience et de ne pas désespérer.
N’oubliez pas non plus de télécharger la dernière version de Chrome sur votre ordinateur. Pour cela, il vous suffira de cliquer sur le bouton Plus (3 points alignés de haut en bas) puis de cliquer sur mettre à jour. Généralement le processus se fait automatiquement en arrière-plan à chaque fermeture du logiciel.
Configurer la fonction presse-papier
Normalement, à ce stade, vous devriez disposer de la version 79 (ou supérieure) de Chrome sur tous vos appareils. Nous allons donc pouvoir passer à la configuration à proprement parler du système de presse-papier cloud afin de réaliser des copier-coller entre un PC et un smartphone.
- Lancez Chrome sur votre ordinateur
- Ouvrez les paramètres du navigateur depuis le bouton Plus
- Appuyez sur le bouton Bleu activer la synchronisation
- Pensez également à connecter votre logiciel Chrome au même compte Google configuré sur votre smartphone ou tablette Android
- Tapez ensuite dans la barre d’adresses le lien suivant sans espace : chrome://flags
- Saisissez dans le champ de recherche le mot Clipboard (presse-papier en anglais)
- Chrome va vous afficher trois résultats : Enable receiver device to handle shared clipboard feature, Enable shared clipboard feature signals to be handled et Sync Clipboard Service
- Cliquez sur le bouton placé à droite de chacune des fonctions
- Sélectionnez l’option Enabled pour les trois
- Appuyez sur le bouton Relaunch pour redémarrer le navigateur et activer les options précédemment sélectionnées
Vous allez ensuite devoir refaire les mêmes manipulations sur votre smartphone. Pour cela il vous suffira de taper chrome://flags dans la barre d’URL de la version Android de Chrome puis de suivre la procédure décrite ci-dessus.
Partager du contenu entre plusieurs appareils
Il existe différentes méthodes pour envoyer du contenu de votre ordinateur vers votre appareil mobile ou inversement. L’une des solutions les plus simples consiste à connecter son téléphone à son PC à l’aide d’un câble USB.
Pour les personnes préférant le sans-fil, le presse-papier partagé se révèlent particulièrement simple à mettre en place et très pratique à utiliser. IL faut juste veiller à ce que les deux appareils soient connectés au même compte Google.
Partager du texte
Pour échanger le texte d’une page web entre un ordinateur et un smartphone, il vous suffit de le mettre en surbrillance à l’aide de votre souris. Une fois la sélection effectuée, faîtes un clic droit pour afficher le menu contextuel.
Sélectionnez ensuite l’option copier sur vos appareils puis sélectionner dans la liste le périphérique de votre choix. Une alerte sur votre smartphone ou tablette Android vous préviendra que le texte a été copié dans votre presse-papier.
Il ne vous reste plus maintenant qu’à ouvrir une application de traitement de texte ou de prise de note. Laissez ensuite votre doigt appuyé quelques secondes dans la zone de saisie de texte puis sélectionnez la mention coller dans le menu.
Envoyer un lien
Vous souhaitez récupérer le lien d’une page web sur un autre appareil ? Rien de plus simple. Placez-vous votre souris sur le lien faîtes un clic droit puis cliquez sur envoyez à vos appareils. Il apparaîtra ensuite sur votre smartphone sous forme de notification.
Pour effectuer l’opération dans l’autre sens, il vous suffira de laisser votre doigt appuyé quelques secondes sur le lien puis de choisir l’option Partager. Une nouvelle fenêtre va apparaître avec différentes icônes. Il vous faudra alors choisir l’option Envoyer du texte et sélectionner le nom de votre ordinateur.
L’URL de la page web sera automatiquement copiée dans le presse-papier de votre ordinateur. Il vous suffira ensuite de placer votre souris sur la barre d’adresse de votre navigateur et de faire un coller à l’aide du bouton droit.