Qui y’a t’il de pire qu’une vidéo qui refuse de se lancer ? Rien. Et pourtant ce type de problème peut-être facilement réglé. Dans ce tutoriel, nous verrons comment installer des codecs sur Android afin de pouvoir lire quasiment tous les formats vidéo existant.
Votre vidéo refuse de se lancer
Vous êtes de plus en plus nombreux à utiliser votre smartphone pour regarder un film dans les transports ou le soir avant d’aller vous coucher. Aussi étonnant que cela puisse paraître le téléphone est devenu l’un des supports préférés des cinéphiles et des séries addict.
Même si les smartphones disposent aujourd’hui de nombreuses applis facilitant la lecture de films, certains formats vidéo continuent de poser des problèmes. Que celui qui n’a jamais vu s’afficher un message d’erreur sur l’écran de son mobile au moment de lancer un film me jette le premier caillou.
Quoi de plus normal, d’ailleurs. Avec la multiplication des formats et des modes de compression, il arrive très souvent que la vidéo qu’on a patiemment transféré sur son mobile refuse de se jouer, faute d’avoir installer sur son appareil le bon codec.
Qu’est ce qu’un codec ?
Si vous n’êtes pas un expert en informatique, vous n’avez certainement jamais entendu parler du mot codec. Et pourtant, vous les utilisez quotidiennement sans le savoir. Il s’agit en fait d’un petit logiciel capable de décompresser un flux audio et vidéo. Il en existe des dizaines.
Et c’est bien là tout le problème. L’absence de l’un de ses décodeurs peut empêcher la diffusion de votre contenu. Evidemment la solution la plus évidente consiste à télécharger sur son appareil le codec manquant. Problème c’est long et pas toujours facile.
Les meilleurs lecteurs vidéo Android
Pour éviter les problèmes d’installation et d’incompatibilité, certaines éditeurs ont eu la bonne idée d’intégrer à leurs lecteurs vidéo la plupart des codecs existants. C’est le cas par exemple de VLC.
VLC for Android
Ce lecteur multimédia lancé par des élèves de l’école centrale de Paris disposent de tous les codes nécessaire à la lecture des formats les plus utilisés. Mpeg, Divx, H.264, WMV, RealVideo, QuickTime, difficile de le prendre en défaut.
MX Player
Autre poids lourd de la lecture vidéo sur Android, l’application MX Player regroupe un nombre très important de codecs. Bien évidemment rien ne vous empêche d’en rajouter.
- Ouvrez le Play Store de Google
- Installez MX Player en cliquant sur le lien pour télécharger l’application
- Lancez le lecteur de vidéos
- Appuyez sur le bouton Menu
- Sélectionnez l’option outils
- Cliquez sur paramètres
- Ouvrez la rubrique décodeurs puis codecs personnalisés
- Sélectionnez les codecs que vous souhaitez ajouter à MX Player
- Redémarrer l’application
Attention certains utilisateurs rencontrent des problèmes lors de la lecture de films ou de séries avec MX Player. Pour régler ce dysfonctionnement il suffit dans la plupart du temps de cliquer sur l’icône en forme de petite note de musique se trouvant sur l’interface et de cocher la case correspondant à votre format.
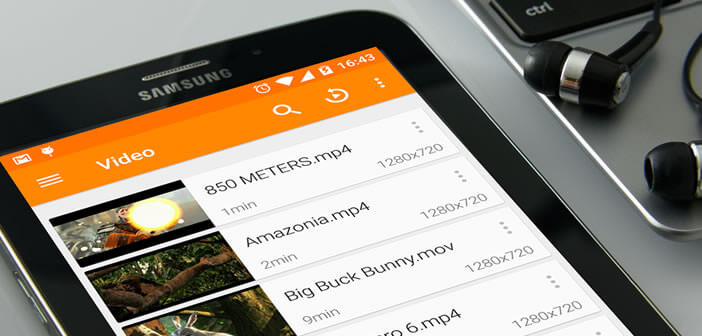
2 commentaires
Bonjour
Le codec H 264 AVC n’a rien changer pour moi, mon smartphone Android V 9 réussi très bien les photos mais pas les vidéos, elles sont nettes mais avec des barres RGV, je précise cela ce produit uniquement lorsque j’utilise en enregistrement avec mon drone de plus avec un autre smartphone Android V6 je n’ai pas de problème, si vous avez une solution je suis preneur.
Amicalement
Dandiane
Bonjour Dandiane
Une barre RGV (Réglage de la balance des blancs) est un outil qui permet de régler la balance des blancs lors de l’enregistrement vidéo sur un smartphone. Je ne comprends pas trop bien comment ce paramètre peut apparaître dans ta vidéo. Tu fais peut-être un capture vidéo de ton écran ? Ceci expliquerait pourquoi cette barre s’incruste dans ta vidéo.