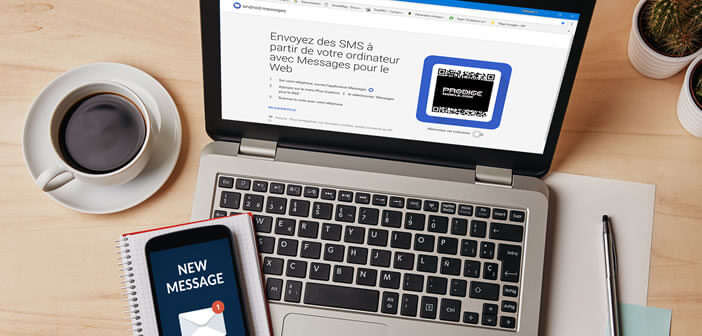L’application pour smartphone et tablette Android Messages hérite d’une déclinaison web permettant de synchroniser sa messagerie avec un PC. Une fois votre mobile couplé à votre ordinateur, vous pourrez ainsi envoyer et recevoir des SMS et des MMS depuis vos deux appareils. Voici comment ça fonctionne.
Comment utiliser la version web d’Android Messages
L’application de messagerie de Google ne cesse de s’enrichir de nouvelles fonctionnalités. Après avoir ajouté le support du protocole RCS (Rich Communication Services), le géant américain vient de lancer un client web officiel. Beaucoup l’attendaient et notamment les utilisateurs de messagerie instantanée.
On le sait les applications comme WhatsApp, Snapchat, Facebook Messenger ou iMessage sur iPhone sont très populaires auprès du grand public. Il manquait à Google une vraie plateforme capable de concurrencer ses messageries.
C’est désormais chose faîte avec Android Messages et l’arrivée de son interface web. Grâce à elle vous allez pouvoir vous connecter à votre messagerie depuis un PC et ainsi envoyer et recevoir des SMS sans avoir à toucher votre mobile. Voilà une nouvelle qui devrait ravir tous les utilisateurs préférant le clavier de l’ordinateur à celui de leur smartphone.
Connecter son smartphone à l’interface web d’Android Messages
Pour ceux qui utilisent déjà l’application Android Messages pour gérer l’envoi et la réception de SMS et de MMS l’opération ne devrait poser aucun problème. On retrouve avec ce nouveau service, la simplicité d’utilisation qui a fait le succès du moteur de recherche de Google.
- Ouvrez l’application Android Messages sur votre téléphone. L’icône se trouve généralement dans le bas de l’écran
- Appuyez sur le bouton Menu en haut à droite de la fenêtre
- Sélectionnez l’option Messages pour le web
- Placez-vous ensuite devant l’écran de votre ordinateur
- Lancez votre navigateur web préféré
- Ouvrez la page suivante : https://messages.android.com/
- Appuyez sur l’interrupteur pour activer le mode mémoriser cet ordinateur. Cette option vous évitera d’avoir à répéter le processus d’appairage lors de la prochaine utiliser du service web d’Android Messages
- Reprenez votre téléphone Android en main et cliquez sur le bouton Scanner le code QR
- Orientez l’objectif de votre mobile devant le code QR affiché sur l’écran de votre ordinateur
- Scannez le code en prenant soin de bien cadrer le code dans le viseur de votre appareil photo
Voilà le processus d’appairage est maintenant terminé. La messagerie de votre smartphone est connectée à votre ordinateur. Vous devriez voir apparaître sur l’écran de votre PC l’interface Messages avec toutes vos conversations.
Dans la colonne de gauche, vous retrouverez la liste de tous vos contacts. Un simple clic sur l’un des noms vous permettra d’afficher l’historique de vos conversations. Détail important, l’application Android Messages offre la possibilité de synchroniser son smartphone avec plusieurs appareils. Toutefois pour des raisons de sécurité, il n’est pas possible de consulter ou d’envoyer ses messages sur différents ordinateurs simultanément.
Personnaliser votre expérience sur Android Messages
La messagerie est l’un des moyens les plus populaires pour communiquer dans le monde entier. C’est rapide, facile et contrairement aux appels téléphoniques, les SMS n’obligent de mettre en suspens son activité pour répondre à une sollicitation.
Avec la nouvelle version web d’Android Messages, vous n’aurez plus besoin de sortir votre smartphone de votre poche pour répondre ou consulter un SMS. Vous pourrez tout faire directement depuis l’écran de votre ordinateur.
- Ouvrez le site https://messages.android.com/ sur le navigateur internet de votre ordinateur
- Cliquez sur le bouton + pour lancer une nouvelle conversation
- Saisissez le nom, l’adresse mail ou le numéro de téléphone de votre correspondant
- Tapez dans le champ correspondant le texte de votre message
- Comme sur votre application mobile, vous avez la possibilité d’enrichir votre message de gif animés, d’autocollants ou d’attacher une pièce jointe
- Cliquez sur le bouton en forme de flèche pour envoyer votre message
Avis aux possesseurs de smartphone à double SIM. L’interface web d’Android Message offre la possibilité de choisir le forfait avec lequel vous souhaitez envoyer votre SMS. Pour cela, il suffit de cliquer sur l’icône en forme de carte SIM placée à gauche de la zone de message.
Bloquer la notification SMS sur un ordinateur
Les notifications peuvent nous faire perdre plusieurs heures de productivité par jour. Pour vous aider à rester concentré sur votre travail, Android Messages a mis au point une fonction permettant de bloquer les notifications SMS du correspondant de votre choix.
- Lancez Android Messages sur votre ordinateur
- Dans la colonne de gauche, sélectionnez le contact dont vous ne souhaitez pas recevoir la notification
- Cliquez sur l’icône en forme de cloche en haut à droite de la fenêtre de visualisation des messages