Un long trajet en voiture ne s’improvise pas. Pour vous aider dans cette difficile tâche, Google Maps vous propose désormais d’envoyer vos itinéraires créés à partir d’un ordinateur vers un smartphone Android. Ce service gratuit facilite l’organisation et la préparation de vos déplacements.
Préparer ses itinéraires sur un PC
Le smartphone s’impose petit à petit dans les foyers et remplace déjà le PC pour de nombreux usages. Léger et peu encombrant il est plébiscité par des millions d’utilisateurs. Toutefois, l’ordinateur offre un plus grand confort d’utilisation. Si vous souhaitez préparer un itinéraire dans les meilleures conditions, le PC reste encore à l’heure actuelle le meilleur outil. Il est plus rapide et plus pratique de créer ses trajets sur un ordinateur que sur un téléphone. En effet, rechercher un endroit précis sur l’écran d’un mobile peut vite s’avérer fastidieux.
Transférer des itinéraires
Conscient de ce problème, Google Maps propose aujourd’hui une fonctionnalité permettant d’envoyer ses itinéraires d’un PC vers un smartphone ou une tablette Android. Avant de se lancer dans le transfert de trajets vers un smartphone, il vous faudra effectuer quelques réglages sur votre mobile mais également sur votre ordinateur.
Activer un compte Google sur Android
Pour profiter au mieux du service de cartographie de Google, il vous faudra disposer d’un compte Google et de l’associer à votre smartphone mais aussi à votre ordinateur. Si vous ne savez pas comment faire, ce tutoriel vous aidera à ajouter un compte Google à Android.
Mettre à jour Google Maps
Assurez-vous également de disposer de la toute dernière version de Google Maps. Pour cela
- Ouvrez l’application Play Store
- Cliquez sur l’icône Menu
- Choisissez ensuite la rubrique Mes applications
- Dans la rubrique mise à jour, vous retrouvez la liste des applications pour lesquelles une nouvelle version est disponible.
- Si l’appli Google Maps figure dans la liste, cliquez dessus
- Appuyez ensuite sur le bouton « Mettre à jour » pour lancer l’installation de la nouvelle version
Configurer Google Maps
Vous disposez maintenant de la toute dernière version de Google Maps. La prochaine étape consiste à configurer l’application pour autoriser le partage de trajets avec un ordinateur.
- Ouvrez les paramètres Google
- Cliquez ensuite sur Recherche et Now > Cartes Now
- Cochez la case Afficher les cartes
- Ouvrez maintenant l’application Google Maps sur votre smartphone
- Appuyez sur le bouton Menu
- Cliquez sur Paramètres > Cartes Now
- Vérifiez bien que Afficher les cartes soit sur la position Oui
Connexion à Google Maps sur PC
Direction maintenant votre ordinateur. Dans votre navigateur web
- Entrez l’adresse https://www.google.fr/maps
- Cliquez sur le bouton connexion
- Entrez ensuite les identifiants du compte Google utilisé sur votre smartphone
Partager un itinéraire de Google Maps
Vous allez maintenant procéder à l’élaboration de votre trajet. Une fois celui-ci établit, vous l’enregistrerez afin de pouvoir l’utiliser directement sur votre smartphone.
- Appuyez sur le bouton Itinéraires
- Sélectionnez votre mode de transport (voiture, transport en commun ou piéton)
- Entrez ensuite votre lieu de départ et votre lieu d’arrivée
- Cliquez sur le lien Envoyer vers l’appareil
- Choisissez dans la liste le nom de votre smartphone
Après avoir effectué cette opération, Google va envoyer une notification automatique sur votre smartphone. Il vous suffira ensuite de cliquer dessus pour découvrir dans Google Maps l’itinéraire que vous venez de préparer sur votre PC.
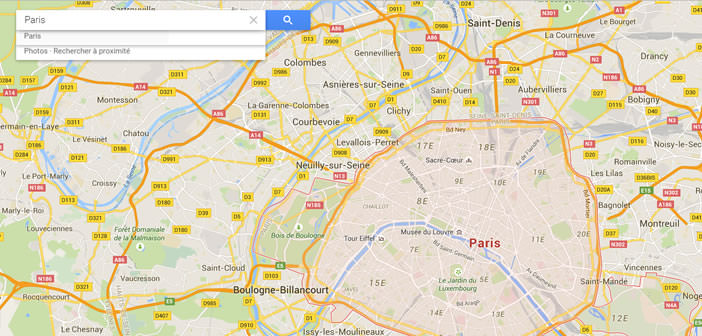
26 commentaires
Bonjour,
Merci pour le tuto, par contre je n’arrive pas à envoyer un itinéraire vers l’appareil Android.
Si je lance une recherche vers une adresse, je peux faire envoyer vers l’appareil mais à partir du moment où je fais un itinéraire je ne peux plus rien faire…
Est-ce que j’ai loupé quelque chose?
Bonjour Sébastien,
Si l’option envoyer vers l’appareil n’apparaît pas, cela peut provenir du fait que votre application Maps sur votre mobile n’est pas à jour. Allez sur le Play Store et vérifiez que vous avez bien installée la dernière version de Maps pour Android.
Si vous venez tout juste de modifier les paramètres de Google Now, il est parfois nécessaire d’attendre plusieurs dizaines de minutes pour que celles-ci soient prises en compte.
Vous avez peut-être oublié d’activer les notifications pour Maps
Ouvrez les paramètres de votre téléphone
Cliquez sur Applications puis sur Maps
Et vérifiez que la case Notifications est bien cochée.
Bonjour !
Bien votre tuto merci !
Dites moi, une fois que j’ai reçu l’itinéraire sur mon tel, je le consulte.
Mais… comment le retrouver une fois la page refermée ?
Il doit y avoir un truc, mais je ne l’ai pas trouvé !
Merci !
Bonjour Sylvie,
Vous pouvez enregistrer vos trajets dans Google Keep. L’opération est très simple à réaliser.
Ouvrez Maps, choisissez votre point d’arrivée et votre point de départ. Cliquez ensuite sur le bouton Menu (3 petits points superposés) et sur Partager un itinéraire. Choisissez dans la liste de vos applications Google Keep.
Le détail de votre itinéraire ainsi que l’URL de la carte sera automatiquement enregistré dans l’application bloc-note. Il vous suffira ensuite de lancer Google Keep, d’ouvrir la note intitulée Itinéraire partagé puis de cliquer sur l’adresse web pour afficher la carte Maps avec le détail de votre trajet.
Vous trouverez ici plus d’informations sur l’utilisation de Google Keep https://www.prodigemobile.com/tutoriel/bloc-note-android/
C’est très bien tout ça, mais ça ne fonctionne pas : il est possible de transférer une destination à son smartphone, mais pas un itinéraire. Je m’explique : vous préparez votre itinéraire sur PC en donnant une destination puis en modifiant le tracé calculé par déplacement des points afin de créer un itinéraire (c’est ça, créer un itinéraire). Vous le transférez au smartphone et là : plus de tracé personnalisé, mais de nouveau le tracé calculé.
Notez bien qu’avec les versions antérieurs de Maps, c’était possible Plus les outils Google évoluent, moins ils ont de fonctionnalités.
Olivier,
Il faut télécharger l’application Google My Maps. Alors qu’avant il suffisait d’enregistrer ses itinéraires dans les favoris pour les retrouver sur son smartphone.
C’est ce qu’on appelle le progrès.
Après avoir changé ou modifié un peu l’itinéraire comme le dit Olivier, est-il possible de l’utiliser par la suite en itinéraire forcé dans le guidage GPS du smartphone, je n’y arrive pas.
Bonjour Fabien,
Si tu veux des cartes personnalisées, il faut que tu télécharges l’application Google My Maps.
Par contre après je n’arrive pas à naviguer sur les itinéraires que j’ai créé. Quand je les ouvre dans Google Maps il me met automatiquement l’itinéraire le plus court sans tenir compte de mes étapes supplémentaires.
Je fais un test sur la version web de Google Maps. C’est la même chose. On peut envoyer les trajets simples (point de départ et point d’arrivée) vers un smartphone ou une tablette en cliquant sur un bouton. Par contre dés qu’on rajoute une étape, le bouton devient grisé et obtient le message d’erreur suivant: Non disponible pour les requêtes comprenant plusieurs destinations
C’est rageant…
c’est exactement ça, c’est rageant, c’est pourtant pas compliqué. Je recherche désespérément une application qui permet de lire un itinéraire que l’on a défini
Fabien,
On peut lire sur My Maps les itinéraires que l’on a défini. Ca ne pose aucun problème.
En revanche, vous ne pourrez pas les utiliser avec le mode navigation de Maps. En effet ce dernier privilégie l’itinéraire le plus court. C’est dommage car pour les balades en vélo ce serait vraiment bien.
Je constate la même chose qu’Olivier.
Un itinéraire modifié sur PC a été recalculé au plus court une fois envoyé sur le smartphone.
Dommage, çà perd tout son intérêt sauf pour un itinéraire basique A vers B mais çà c’est facile à faire directement sur le smartphone.
La solution Mymaps ne permet effectivement pas la navigation.
Donc pour l’instant Google maps n’est pas idéal pour créer un itinéraire personnalisé avec navigation intégrée.
Vraiment dommage il ne manque pas grand chose !
Ultra mais alors ultra énervé.
Il y a encore 5 ans, il était possible de créer son itinéraire à la carte sur pc, de copier le lien dans la barre d’adresse puis de le transférer sur Messenger par exemple. C’était le top.
Mais aujourd’hui impossible de faire tout ça. Même en téléchargeant leur appli My Map, elle ne sert à rien du tout. A part pourrir un peu plus le smartphone. Et le pire, c’est qu’on nous parle de progrès ?? Si la médiocratie est synonyme de progrès, vivement qu’on évolue…
Bonjour Rousseau,
Je partage à 190% ton coup de gueule. Les nouveautés ne servent qu’à nous enfermer un peu plus dans un écosystème qui certes offre une multitude d’outils mais rend les utilisateurs quasi prisonniers du bon vouloir des grandes sociétés de l’électronique les fameux GAFA.
Il est pratiquement impossible de préparer son itinéraire. Personnellement j’utilise My Maps sur ordinateur qui propose énormément plus de fonctionnalités que la version Android. D’ailleurs pourquoi cette dernière est-elle séparée de Google Maps ? J’ai créé mon itinéraire personnalisé avec mes différentes étapes. Problème je ne peux pas le transférer sur Maps. Quel intérêt de proposer l’application My Maps ? Ca rend l’application totalement inutile.
Pour contourner ce problème, j’enregistre mon voyage au format KML/KMZ depuis mon ordinateur. Il faut cliquer sur les trois petits points en haut à droite et on choisit l’option Exporter au format KML/KMZ. Puis on sélectionne l’option télécharger.
Je me l’envoie ensuite sur ma propre boite mail. Je prends mon smartphone et j’ouvre le mail. Je récupérer le fichier en pièce jointe. Et je l’ouvre. Normalement la carte va s’ouvrir avec l’itinéraire pré enregistré.
C’est à dégouter de Google.
1/2 heure que ça ne marche pas. C’est quoi Google Now ?
Je ne trouve ce paramètre nulle part.
On est en 2019 et c’est plus compliqué que n’importe quoi ?
On partage tout aujourd’hui mais partager une carte entre google Maps pc et google Maps Android relève des hautes études universitaires.
Bcp plu simple, les gars : vous prenez l’url dans google Maps vous la copier sur Dropbox ou ce que vous voulez et la retapez dans chrome sur Android et c’est bon !
Jamais vu un truc aussi compliqué (et aussi mal expliqué).
A rabattre les gens sur iOS !
Bonjour Akundera
J’aimerai bien me rabattre vers iOS surtout pour la gestion des données personnelles. Mais je n’ai pas les moyens de m’acheter un iPhone. Depuis le lancement du modèle X le prix sont devenus totalement fous. Il fallait mettre 500 euros pour acheter un iPhone maintenant c’est plus de 1000 euros.
Je confirme qu’il est impossible de modifier un itinéraire prédéfini par Google Maps ! Shit !!!
Comment faire alors ?
Bonjour Betha,
A part attendre que Google veuille bien mettre en place ce type de fonctionnalités, je ne vois pas trop. Il faut juste bien vérifier son itinéraire avant de partir pour être sûr qu’il soit correct vu qu’il n’est pas possible de le modifier.
Bonjour,
Je ne retrouve pas mes itinéraires sur mon smartphone. Pourtant l’envoie depuis mon ordi se passe normalement et il est indiqué un message sur le Google Maps de mon téléphone, mais pas moyen de le trouver.
Bonjour Denis,
Une fois l’itinéraire envoyé, tu vas recevoir une notification sur ton smartphone. Il te suffira de cliquer dessus pour qu’apparaisse l’itinéraire. N’oublie pas ensuite de l’enregistrer sur ton smartphone. Si ça ne fonctionne pas, il faudra vérifier que tu utilises bien le même compte Google sur ton ordinateur et ton smartphone et que tu n’as pas bloqué l’affichage des notifications pour l’application Google Maps.
Ça semblait pourtant simple. Je fais mon itinéraire sur Google my Maps sur PC. Je l’envoie sur mon téléphone Android. J’ouvre Google Maps, je vais dans cartes, il trouve mon itinéraire et l’importe… Ensuite impossible de lancer l’itinéraire pour être guidé !
Il recalcule un itinéraire plus court et me le propose en guidage. Donc tout ce temps perdu pour rien !
Purée ça ne doit quand même pas être sorcier d’avoir la possibilité d’utiliser l’itinéraire qu’on a créé et transféré puis d’être guidé sur celui-ci dans Google Maps !
Bougez-vous et rendez cela possible svp !
Merci
Bonjour Giorgio,
La fonction itinéraire Google My Maps sur PC ne sert malheureusement pas à grand-chose à part transférer ton adresse de destination vers ton mobile. En effet, une fois enregistrée sur le smartphone, l’application ne tient pas en compte du tracé mais effectue automatiquement un calcul du meilleur itinéraire.
Bonjour, j’ai transféré mon parcours du PC vers mon mobile et j’ai ajouté l’itinéraire à l’écran d’accueil. Par contre, lorsque j’accède au parcours, je n’ai qu’aperçu et étapes en plus mais pas l’option démarrer pour me laisser guider. Pouvez-vous m’aider ? Merci.
Bonjour Jean-Marc,
Même problème chez moi. Seule solution trouvée à ce jour, rajouter une étape fictive pour faire apparaitre le bouton démarrer le guidage. Espérons que ce bug soit corrigé très rapidement. Sinon à quoi sert le transfert de parcours.
Bonjour Jean Marc,
Le bug du bouton de démarrage existe toujours alors la question est : comment ajouter cette étape fictive ? Merci d’avance.
Bonjour Patrick,
Je rencontre comme tous les autres membres de ce forum un problème pour lancer la navigation sur Google Maps. Etrangement le bouton démarrer ne fonctionne plus. Par contre ça fonctionne sur le téléphone de mon fils. A n’y rien comprendre. Personnellement j’utilise l’astuce donnée par Flora en attendant mieux. Dommage, la fonction me paraissait plutôt pratique.
Désolé pour le déterrage mais j’avais besoin de cette fonction car les itinéraires proposés ne me convenaient pas, à partir du moment où l’on rajoute des « cantons de » ou « arrondissement de » les fonctions transfert et envoi vers le téléphone ne fonctionnent plus …
J’ai trouvé une solution qui fonctionne chez moi :
Copiez l’URL complète de la carte dans la barre de votre navigateur et ouvrez une nouvelle fenêtre ou un nouvel onglet.
Collez l’adresse dans la barre d’URL … Comme par magie les fonctions transfert et partage fonctionnent !!!
Voilà, j’espère que ça dépannera certains 😉