L’application mobile WhatsApp bénéficie désormais d’une fonction permettant d’accéder à sa messagerie depuis un PC ou un Mac. Grâce à ce nouveau service, vous pourrez synchroniser toutes vos discussions sur votre ordinateur et discutez avec vos amis ou votre famille confortablement installé devant votre bureau.
Les messages WhatsApp sur le bureau de votre ordinateur
On en a rêvé, WhatsApp l’a fait. Le service de messagerie mobile le plus populaire au monde dispose désormais de son propre logiciel pour PC et Mac. Fini donc les bidouillages et autres manipulations pour consulter ses messages sur l’écran de son ordinateur.
Avec le logiciel WhatsApp, vous allez pouvoir échanger avec vos amis, leur envoyer du texte, des photos, des fichiers en toute simplicité et sans utiliser de navigateur web. L’interface bénéficie des mêmes fonctionnalités que la version mobile (notifications) à l’exception des messages vocaux.
Les discussions se synchronisent automatiquement depuis votre smartphone Android vers votre ordinateur et inversement. Le transfert des données se fera bien évidemment de façon automatique sans aucune intervention de votre part.
Détail important, le logiciel WhatsApp ne fonctionne que si votre smartphone est allumé et connecté à internet. Ce qui veut dire que si votre mobile se retrouve en panne de batterie, le logiciel WhatsApp ne vous sera d’aucune utilité.
Les avantages de WhatsApp desktop
Hormis ce petit désagrément, ce nouveau service présente énormément d’avantages. Premièrement, le fait d’utiliser le clavier physique de votre ordinateur vous permettra de gagner plusieurs dizaines de secondes lors de la rédaction de vos messages WhatsApp. Les aficionados du CTRL+C et CTRL+V pourront ainsi profiter des raccourcis claviers de leur système d’exploitation et copier très facilement du texte dans leurs discussions.
L’autre avantage de la version desktop de WhatsApp c’est de pouvoir sauvegarder très facilement sur le disque dur de son ordinateur toutes les pièces jointes (photos, documents, textes).
Installer et configurer WhatsApp sur son PC
L’installation du client WhatsApp pour Windows ne présente aucune difficulté particulière. Il vous faudra juste faire attention à bien configurer votre application mobile avec le logiciel installé sur son ordinateur.
- Ouvrez le navigateur web de votre ordinateur
- Rendez-vous ensuite sur le site internet de WhatsApp
- Sélectionnez ensuite la version du logiciel correspondant à votre système d’exploitation (ici Windows)
- Téléchargez le programme d’installation
- Une fois le téléchargement terminé, cliquez sur le fichier whatsapp.exe et suivez les instructions affichées sur votre écran
- Lancez le logiciel
- Lors du premier démarrage, WhatsApp pour PC va afficher un QR Code
- Prenez votre smartphone Android
- Ouvrez l’application WhatsApp
- Cliquez sur l’onglet discussions
- Appuyez sur le bouton Menu (3 points) placé en haut à droite de la fenêtre
- Sélectionnez l’option WhatsApp web
- Placez votre smartphone devant l’écran de votre PC et scanner le QR Code
Votre logiciel est désormais synchronisé avec votre application WhatsApp. Toutes vos discussions vont s’afficher automatiquement sur l’écran de votre PC. Attention, votre smartphone doit rester connecté en permanence à internet. Il est d’ailleurs recommandé de privilégier une connexion Wi-Fi afin d’éviter une consommation excessive de données.
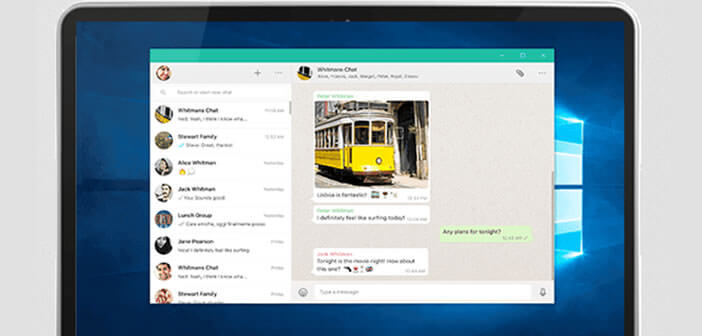
27 commentaires
Obligation d’avoir le téléphone allumé. Pas de message vocale. Viber sait déjà faire tout ça.
Bonjour Jim,
C’est possible, je ne sais pas je n’utilise pas Viber. Mais comme tous mes amis sont sur WhatsApp je n’ai pas le choix. Si je veux répondre à mes messages depuis un ordinateur, il faut que j’accepte de me plier aux règles imposées par le géant américain. Mais pour être honnête c’est une vrai tanné. Ils auraient pu faire un truc plus simple.
Bonjour,
Est-il possible de passer des appels vocaux ou vidéos depuis son pc avec WhatsApp ? Je trouve toutes sortes de réponse mais rien de précis…
Bonjour Bibi,
Je ne crois pas que ce soit possible avec la version web de WhatsApp. Par contre tu peux installer un émulateur d’Android pour PC puis de télécharger l’application WhatsApp. Tu pourras alors profiter de toutes les fonctionnalités de l’appli Android sur ton ordinateur.
Si tu ne sais pas comment faire, va jeter un oeil sur ce tutoriel. Tu apprendras comment installer Bluestacks sur ton Windows https://www.prodigemobile.com/tutoriel/installer-applications-android-sur-pc-ou-mac/
Oui pourquoi ne pas faire un vrai WhatsApp sur pc ? On s’identifie avec son téléphone et après ce serait indépendant ?
Pourquoi pas d’appel vidéo possible ? Même téléphone connecté ? WhatsApp a peur de ne pas pouvoir tracer les conversations venant de PC ?
Dans cet état c’est un appoint mais cela ne sert pas vraiment à quoi que ce soit. Alors que WhatsApp aurait pu profiter de la puissance des PC.
Bonjour André,
Je sais qu’ils viennent de sortir un logiciel qui s’installe directement sur le disque dur PC. Voici le lien pour le télécharger : https://www.whatsapp.com/download/?l=fr
Je ne sais pas si on peut passer des appels vidéo, je ne trouve aucune info sur le sujet et je t’avoue j’ai la flemme de l’installer. Par contre j’ai lu que pour l’utiliser, il fallait que WhatsApp soit obligatoirement installé sur le smartphone. Si impose les mêmes obligations que le service web, il y’a de fortes chances qu’il dispose des mêmes bridages. Dommage !!!
Bonjour
Plusieurs tutoriels expliquent comment installer WhatsApp sur un ordinateur mais aucun n’explique comment voir une vidéo de WhatsApp sur un PC. Pour ma part je ne peux qu’afficher les messages texte sur mon PC, mais pas la vidéo. J’ai un ordinateur sous Windows 8
Sinon pouvez-vous me dire comment faire ?
Bonjour Beto,
Quand tu parles de vidéos, tu fais allusion aux séquences animées publiées par un contact ou aux appels vidéo. En ce qui concerne cette dernière option, la version PC de WhatsApp gère parfaitement cette tâche.
Il te suffit de connecter ton smartphone à ton PC en suivant la procédure décrite dans l’article ci-dessus. N’oublie pas lancer WhatsApp sur ton smartphone puis d’accéder au menu des paramètres et de sélectionner l’option WhatsApp Web.
Il te suffira alors de pointer le lecteur de QR code sur l’écran de ton ordinateur pour associer les deux appareils. C’est assez simple. Choisis ensuite dans la liste l’un de tes contacts puis cliques sur le bouton d’appel vidéo pour lancer la conversation par webcam interposée.
J’ai besoin de savoir comment faire des appels vidéo sur WhatsApp.
Bonjour Maurice,
Malheureusement la version web de WhatsApp ne propose pas encore les appels vidéo. Il n’est donc pas possible de converser avec ses amis sur WhatsApp depuis son PC. Si vous souhaitez absolument utiliser cette fonctionnalité sur un ordinateur vous n’aurez pas d’autres choix que d’installer un émulateur Android.
Ce système vous permettra d’utiliser Android sur votre ordinateur et de profiter de toutes les fonctionnalités de WhatsApp comme si vous étiez devant un smartphone ou une tablette. Voici un article qui explique comment installer l’émulateur Android BlueStacks sur un PC. A noter que ce logiciel est gratuit : https://www.prodigemobile.com/tutoriel/installer-applications-android-sur-pc-ou-mac/
Bonjour
J’ai installé WhatsApp sur mon mac. J’ai bien tous mes messages du téléphone sur mon mac par contre je n’arrive pas une fois la vidéo enregistrée sur mon mac à la lire.
Je ne comprends pas pourquoi.
Pourriez-vous m’aider ?
Bonjour JC,
Je sais qu’il n’est pas possible de passer des appels vidéo depuis la version ordinateur de WhatsApp. Il me semble qu’il en est de même pour lire les vidéos. Pour contourner ce problème, j’ai installé un émulateur Android sur mon PC : https://www.prodigemobile.com/tutoriel/installer-applications-android-sur-pc-ou-mac/
Ca m’a permis de faire tourner des applications Android sur Windows et de donc de profiter de l’ensemble des fonctionnalités de WhatsApp. D’ailleurs je ne comprends pas trop pourquoi les développeurs ont lancé une version bridée de leur application de messagerie. C’est particulièrement frustrant de ne pas pouvoir faire ce qu’on veut.
WhatsApp c’est bien avec le téléphone mais sur son PC c’est nul pas d’appel vidéo moi je préfère utiliser Messenger Messenger depuis mon PC. Je peux aussi bien envoyer des messages, mes photos tout ce que je veux et en plus on peut appeler en vidéo directement de son PC sans passer par son smartphone. Messenger est beaucoup mieux.
Bonjour,
Comment savoir si une version web de notre compte WhatsApp est activée ? Et comment la désactiver le cas échéant ?
Merci
Bonjour Emilie,
Oui bien sûr, il est possible de supprimer toutes ses sessions WhatsApp Web. Pour cela il suffit d’ouvrir l’application WhatsApp sur ton smartphone. Tu cliques ensuite sur le bouton Menu (3 points superposés) en haut à droite puis tu cliques sur Paramètres.
Tu sélectionnes ensuite l’option WhatsApp Web puis tu vas cliquer sur le bouton Déconnexion de tous les ordinateurs. Ceci va automatiquement désactiver toutes les sessions ouvertes sur un ordinateur. Pour utiliser WhatsApp Web sur ton ordinateur, il te faudra de nouveau scanner le QR Code comme expliqué dans l’article ci-dessus.
Bonjour,
Quelqu’un aurait il la gentillesse de m’expliquer comment faire pour avoir sur mon ordi (iMAC) la vidéo comme je l’ai sur mon Gsm, avec WhatsApp ? j’ai les messages mais ne parviens pas à utiliser la vidéo, webcam compris.
Merci d’avance !
Bonjour,
Ce n’est malheureusement pas possible sur Mac à l’aide de WhatsApp Web. Sinon tu peux toujours installer sur ton ordinateur, un émulateur Android. Comme son nom l’indique ce logiciel va te permettre de faire tourner Android sur ton Mac ou PC et d’installer des applications comme WhatsApp ou des jeux pour smartphone. https://www.prodigemobile.com/tutoriel/installer-applications-android-sur-pc-ou-mac/
Bonjour,
Pourriez-vous m’aider je n’arrive pas à avoir l’icône caméra pour faire un appel vidéo sur WhatsApp depuis mon PC sous Windows ?
Bonjour Lippmann,
C’est normal. La version web de WhatsApp ne prend pas en charge les appels vidéo. Même problème sur PC et Mac. Va voir ma réponse juste au-dessus de ton commentaire. J’explique comment contourner cette limitation. En gros la solution consiste à installer un émulateur sur ton ordinateur pour ensuite installer l’application WhatsApp.
Bonjour,
Je n’arrive pas à faire des appels WhatsApp vidéo depuis mon pc. Je peux envoyer des messages, photos etc.
Serait-ce un problème de compatibilité avec mon iPhone SE ?
Merci pour vos réponses.
Bonjour guyomarch,
Rassures-toi il ne s’agit pas d’un problème de compatibilité avec ton iPhone SE. L’interface de WhatsApp Web ne propose pas les appels vidéo sur ordinateur. Pour effectuer ce type d’opération, je te conseille de passer par Skype. L’application de discussion propose un système de visioconférence pour PC très agréable à utiliser.
Bonjour
Apparemment WhatsApp Web ne gère pas les appels vidéo.
C’est pour cette raison que je vais arrêter de me servir de WhatsApp (entre autres)
Par contre le fait, chercher sur duckduckgo.
Bonne soirée !
Bonjour Vince,
Personnellement j’utilise Skype et ça fonctionne très bien. Le gros avantage de cette application c’est de pouvoir appeler jusqu’à 25 personnes en même temps. Et puis l’appli est très populaire. Tout le monde dispose d’un compte Skype. Ca évite d’obliger ses amis à ouvrir un compte juste pour discuter un petit quart d’heure.
Bonjour
Effectivement moi non plus. Je ne passer WhatsApper avec son et video, seuls les texting fonctionnent.
Bonjour Maria,
Il s’agit certainement d’un problème de problème de permissions. Tu n’as pas dû autoriser l’application WhatsApp à accéder à ta webcam ni au micro de ton smartphone. Il faudrait que tu ailles voir dans les paramètres de ton téléphone.
Bonjour je ne suis pas fort en informatique ni en anglais et je rencontre un gros souci. Je m’explique je ne peux pas installer la dernière version de whatsap.exe télécharger ce matin et la cerise sur le gâteau c’est que je l’ai désinstallé avant car comme Maria ma cam pour passer des vidéos était absente. Je vous remercie si vous pouvez m’aider.
Bonjour Alain,
Concernant ta webcam, je te conseille d’éteindre ton ordinateur et de le redémarrer. Vérifie également que ton système d’exploitation est à jour. Fais un clic droit sur le logo Windows se trouvant en bas à gauche de l’écran et sélectionne la rubrique paramètres. Va ensuite dans la section mise à jour et sécurité. Clique sur le bouton Rechercher des mises à jour.
Si le problème persiste, refait un clic droit sur le logo Windows et sélectionne l’option gestionnaire de périphériques. En haut de la nouvelle fenêtre tu vas voit apparaître la mention appareil photo. Clic dedans pour faire apparaître ta webcam intégrée. Si tu as un point d’interrogation jaune sur ce périphérique, il te faudra mettre à jour les pilotes en faisant un clic droit sur le nom de ta webcam puis en sélectionnant l’option Mettre à jour le pilote.