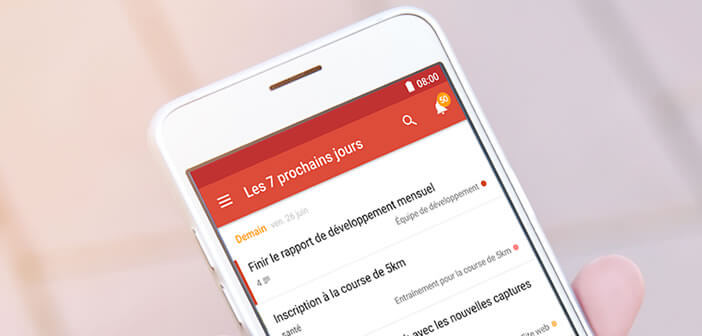Faut-il encore vous présenter Todoist, la meilleure application de gestion de tâches sous Android ? Derrière un design minimaliste, cette application regroupe une mine de fonctionnalités pour vous aider à organiser votre emploi du temps. Dans ce tutoriel, vous apprendrez à apprivoiser l’interface de Todoist. En prime nous vous dévoilons quelques secrets cachés au sein de l’appli pour mieux maitriser ce puissant gestionnaire de tâches.
Fonctions de base de Todoist
On s’est tous un jour demandé comment organiser au mieux les 86400 secondes d’une journée. Pour cesser de courir après le temps, le premier réflexe doit être d’apprendre à le gérer en se fixant des priorités et une liste de ses objectifs. Encore faut-il disposer des bons outils.
L’avènement du digital permet aujourd’hui de gérer son planning très facilement. Plus besoin de s’encombrer l’esprit ou la mémoire avec des travaux à faire plus tard. Les applications de gestionnaires de tâches constituent un excellent moyen pour être sûr de ne rien oublier et d’améliorer sa productivité.
On trouve dans le Play Store pléthore d’applications pour gérer votre planning. Todoist disponible sur de multiples plateformes (Windows, Mac, iOs, Android) offre certainement ce qui se fait de mieux aujourd’hui dans le domaine. Vous allez pouvoir par exemple créer des tâches même sans connexion internet, mettre en place toutes sortes de rappels (notifications, SMS, emails), prioriser les choses les plus importantes et suivre en direct les objectifs réalisés.
- Pour commencer, ouvrez le Play Store de Google
- Installez Todoist sur votre smartphone Android
- On vous demandera ensuite de créer un compte. Vous pouvez si vous le souhaiter utiliser les identifiants de votre compte Google
Lors du premier lancement l’application apparaît bien vide. Rassurez-vous Todoist est particulièrement simple à prendre en main. Son ergonomie bien pensée et son design minimaliste s’avère très agréable à utiliser.
- Cliquez sur le bouton jaune +
- Entrez la tâche à effectuer sans oublier d’ajouter la date d’échéance. Pour cela vous pouvez utiliser le langage courant. Par exemple vous pouvez taper dentiste Vendredi à 16h
- Enregistrez votre nouvelle mission en cliquant sur la petite flèche
- Retournez ensuite sur la page de démarrage en ouvrant le volet de gauche et en sélectionnant la rubrique 7 prochains jours
- Pour déplacer une tâche, il suffit de la sélectionner en laissant votre doigt appuyé dessus puis de la faire glisser vers le haut ou le bas de liste en fonction de son importance
- Pour effacer une tâche, il vous faudra poser votre doigt sur celle-ci et effectuer un mouvement de la gauche vers la droite
Créer des sous-tâches
On ne soulignera jamais assez l’importance de la hiérarchisation. Essayez de séparer les travaux importants en plusieurs sous-tâches. Vous pourrez ainsi distinguer plus facilement ce qui est urgent et ce qui ne l’est pas. Pour ce faire, il suffit de suivre ce didacticiel
- Créez votre tâche principale en utilisant la méthode décrite plus haut
- Saisissez ensuite vos sous-tâches
- Retournez sur la page principale de Todoist
- Sélectionnez votre sous-tâche en faisant glisser votre doigt de la droite vers la gauche
- Cliquez sur l’icône en forme de crayon
- Appuyez l’option Parent puis sélectionnez la tâche principale
Mettre en place des dates récurrentes
En fonction de la mission qui vous incombe, vous aurez certainement à réaliser des tâches répétitives. Plutôt que d’avoir à saisir régulièrement le même travail, nous allons voir comment assigner une date récurrente à une travail particulier. Une fois celle-ci terminée, elle se répétera automatiquement à la date suivante préalablement définie.
- Sélectionnez une tâche récurrente
- Ouvrez le sous-menu
- Choisissez dans la liste l’option la date récurrente de votre choix
A noter qu’il est également possible de mettre en place une date de tâche récurrente en utilisant le langage naturel. Pour cela il vous suffira d’ajouter dans le champ description l’un des termes suivants :
- Chaque jour à 14 :00
- Tous les ven, jeu à 10 :30
- Chaque 15
- Chaque dernier jour
- Chaque 10 avril
- Chaque jour ouvré
- Tous les 4 jours
- Tous les jours
Intégrer une tâche à un projet
Après plusieurs semaines d’utilisation de Todoist, vous sentirez certainement le besoin de créer un projet. Leur utilité n’est d’ailleurs plus à démontrer en particulier lorsqu’il s’agit de gérer plusieurs dizaines de tâches. N’hésitez pas à les intégrer dans votre schéma d’organisation.
- Lancez l’application Todoist
- Sélectionnez une tâche
- Cliquez sur l’icône en forme de crayon en bas de l’écran
- Posez votre doigt sur le libellé Projet. Par défaut les tâches sont intégrés dans la boite de réception
- Sélectionnez ensuite dans la liste le projet de votre choix
Ce type d’organisation permet de regrouper sous une même catégorie différentes tâches. Pour visualiser l’ensemble des actions, il vous suffira ensuite d’ouvrir le volet général, puis de sélectionner la rubrique Projet puis le nom de celui qui vous intéresse.
Sauvegarder vos projets
Comme vous le savez, personne n’est à l’abri d’une erreur ou d’une fausse manipulation. Il convient donc de faire régulièrement des sauvegardes de ces projets afin de pouvoir récupérer ces tâches en cas de suppression accidentelle. Cette fonctionnalité est intégrée directement dans l’application Todoist
- Cliquez sur le bouton Menu
- Appuyez sur Paramètres
- Sélectionnez l’option Sauvegarde
- Cliquez sur la date de la sauvegarde que vous souhaitez récupérer
- Téléchargez le fichier ZIP contenant toutes les informations de vos projets
- Conservez ensuite ce fichier dans un lien sûr
En cas de besoin, vous pourrez utiliser l’un de ces fichiers pour restaurer les tâches effacées accidentellement. Pour cela il vous faudra utiliser la fonction importer à partir d’un modèle disponible depuis les paramètres de l’application.
Gagner du temps avec les raccourcis de Todoist
Todoist possède plusieurs raccourcis pour vous aider à accroitre votre productivité. Ces derniers vous permettront d’aller plus vite et d’être plus efficace même durant vos déplacements. Pour information, voici les raccourcis les plus populaires pour Todoist.
Assigner un projet à une tâche via un raccourci
L’ajout d’une tâche est une opération très rapide à mettre en œuvre. Grâce à l’outil Quick Add on peut lui ajouter une date d’échéance, lui ajouter une étiquette ou l’intégrer dans un projet sans même avoir à ouvrir un deuxième écran ou un menu d’options.
- Lancez Todoist
- Cliquez sur le bouton + pour créer une nouvelle tâche
- A la fin de la description de votre tâche, ajoutez le symbole # et tapez les premières lettres du nom de votre projet
- Sélectionnez son nom dans la liste ou cliquez sur le bouton ajouter pour en créer un nouveau
Ajouter un collaborateur
Déléguez les tâches que vous n’avez pas le temps de réaliser vous permettra d’atteindre plus rapidement vos objectifs. Malheureusement se délester d’un travail n’est pas un exercice facile. La communication tient un rôle prépondérant. Grâce à Todoist, vous allez pouvoir attribuer très facilement une mission particulière à l’un des membres de votre équipe.
- Créez une nouvelle tâche
- Dans le champ description ajouter le symbole + puis sélectionnez dans la liste le nom d’un de vos collègues.
- Cliquez ensuite sur le bouton enregistrer
L’outil reconnaîtra automatiquement chaque information entrée et préviendra votre collaborateur de la création d’une nouvelle tâche.