La majorité des utilisateurs de smartphones Samsung utilisent S Planner pour organiser leur emploi du temps. Et comme eux, vous aimeriez pouvoir accéder à tous vos rendez-vous directement depuis votre PC. On vous explique aujourd’hui comment synchroniser automatiquement les données de vos agendas S Planner avec un ordinateur.
Agenda électronique sur mobile
Jamais un équipement électronique n’aura autant bouleversé notre manière de vivre et de travailler. Aujourd’hui qui peut imaginer passer ne serait ce qu’une journée loin de son précieux smartphone. Ce dernier réussit le tour de force de réunir en un seul appareil un GPS, un baladeur, une télévision, un caméscope, un appareil photo, un magnétoscope et une console de jeux.
Vous pouvez également utiliser votre mobile pour gérer votre emploi du temps. On ne compte plus les applications capables de transformer un téléphone en agenda. Elles se nomment Google Agenda, aCalendar, Calengoo ou S Planner. Quelles soient payantes ou gratuites elles ont pour unique objectif de nous rendre la vie plus facile.
S Planner
Si vous utilisez régulièrement un mobile Samsung, vous connaissez forcément l’application d’agenda électronique S Planner. Cet outil d’organisation propose à ses utilisateurs de noter leurs rendez-vous et d’organiser leur emploi du temps. L’appli est disponible gratuitement sur tous les appareils du géant coréen.
Pourquoi synchroniser son agenda ?
S Planner comme tous les agendas électroniques font partie de ces applications Android dont on se sert tous les jours. Contrairement à leurs homologues papiers, les agendas pour smartphone peuvent se synchroniser avec d’autres appareils.
Cela signifie que vous pourrez accéder à vos rendez-vous ou à vos notes depuis un autre mobile, une tablette et même un ordinateur. En cas de perte ou de vol de votre téléphone, votre emploi du temps ne sera pas perdu.
La synchronisation permet également d’avoir ses informations toujours à jour et ce quelque soit le support utilisé. Si par exemple vous modifiez un rendez-vous sur votre ordinateur, la correction sera reportée automatiquement sur tous vos agendas (PC, tablette etc…). Plus besoin de se préoccuper de l’actualisation des données. C’est un gain de temps fort appréciable.
Comment synchroniser le calendrier S Planner avec son PC
Vous rêvez de pouvoir gérer votre agenda depuis n’importe quel appareil ? Vous n’êtes plus à quelques clics de votre rêve. Nous allons sans plus attendre paramétrer votre smartphone pour synchroniser S Planner avec Google Agenda.
- Ouvrez les paramètres de votre mobile Samsung
- Cliquez sur l’icône Comptes
- Sélectionnez dans la liste Google
- Choisissez ensuite l’adresse mail que vous souhaitez synchroniser avec votre calendrier
- Appuyez sur le bouton Menu situé en haut à droite (3 barres parallèles)
- Cochez la case synchroniser calendrier
- Retournez sur la page d’accueil de votre téléphone
- Cliquez sur l’icône S Planner pour lancer l’appli
- Touchez le bouton Menu et sélectionnez l’option synchroniser
- Choisissez dans la liste le type de données que vous souhaitez partager (tâches, calendriers, anniversaires et évènements etc..)
Désormais tous les évènements ajoutés ou modifiés depuis l’application S Planner seront automatiquement mis à jour dans Google Agenda et réciproquement. Pour les consulter depuis une tablette ou un ordinateur, il vous suffira d’ouvrir votre navigateur web, de lancer la page Google Agenda et d’entrer les identifiants de votre compte Google.
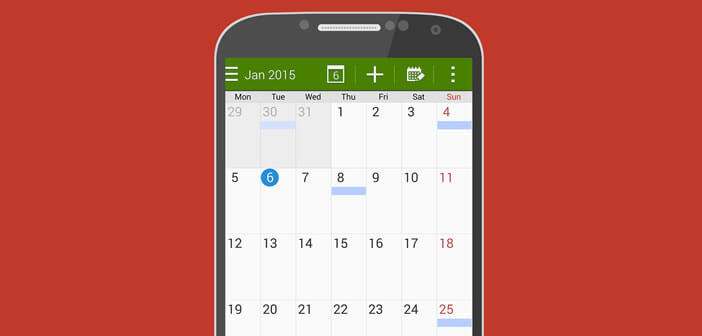
16 commentaires
bonjour j’ai un galaxy j5 les appli s planner et Google agenda sont bien synchronisees sur mon smartphone mais je ne retrouve pas mon agenda sur mon pc dans mon compte Google j’ai bien un agenda qui s’ouvre mais il est vide
quelqu’un peut il m’aider?
merci
Bonjour Flo,
Vérifiez que l’agenda Google est bien visible. Pour cela lancez l’application, cliquez sur le bouton Menu placé en haut à gauche puis vérifiez que le nom de votre compte Google apparaît bien dans la fenêtre des options.
Synchronisation
Ouvrez ensuite les paramètres de votre smartphone, cliquez sur Comptes qui se trouve dans la rubrique personnel. Sélectionnez Google et regardez si l’interrupteur Agenda est bien vert.
Stockage de l’agenda
Nous allons maintenant vérifier que l’option stockage de l’agenda est bien activé. Ouvrez les paramètres de votre mobile, cliquez sur gestionnaire d’applications ou applications, appuyez sur le bouton Menu (3 barres horizontales) sélectionnez l’option Afficher les processus système. Dans la liste repérer la ligne stockage de l’agenda. Cliquez dessus et vérifiez que le programme est bien activé.
Attention, si l’espace de stockage de votre smartphone Android est presque saturé, Google Agenda arrête la synchronisation des données. Pensez à supprimer les fichiers que vous n’utilisez pas.
Bonjour,
Est ce qu’il est possible d’intégrer à Google Agenda les entrées déjà rentrées dans S Planner ?
J’ai maintenant ajouter mon compte gmail à mon téléphone synchroniser mon compte dans S planner j ‘ai bien toutes les nouvelles entrées sur mon calendier google mais j’aimerai y intégré mes anciennes entrées.
Est ce que c’est possible!?
Merci d’avance
Comment fait-on lorsque la réalité de mon smartphone Samsung S4 ne correspond pas à la procédure qui est décrite dans l’article intitulé « Comment synchroniser le calendrier S Planner avec son PC » ?
Il est écrit, dans cet article, « Choisissez ensuite l’adresse mail que vous souhaitez synchroniser avec votre calendrier. Appuyez sur le bouton Menu situé en haut à droite (3 barres parallèles) ». Ce bouton n’existe pas chez moi (version Android 5.0.1.).
Il est aussi écrit plus loin:
Retournez sur la page d’accueil de votre téléphone
Cliquez sur l’icône S Planner pour lancer l’appli
Touchez le bouton Menu et sélectionnez l’option synchroniser
Lorsque je clique sur l’icône S Planner pour lancer l’appli, je n’ai pas de bouton « Menu » à ma disposition.
Au total, mon Google Agenda et S Planner se synchronisent parfois mais pas toujours.
Plus grave: lorsque mes deux environnements ne sont pas synchronisés, si j’exécute une synchronisation via Paramètres > Comptes > Comptes > Google > « TOUT SYNCHRONISER », mon Google Agenda et mon S Planner ne se synchronisent pas.
Bonjour Pierre,
Votre Samsung S4 commence un peu à dater. Depuis sa sortie, l’interface d’Android a énormément évolué. Rassurez-vous, ceci ne nous empêchera pas de sychroniser S Planner avec Google Agenda.
Le bouton Menu sur le S4 se trouve sur la façade avant de l’appareil à gauche du bouton central d’accueil. Refaîtes le tutoriel en utilisant ce bouton. Le reste des manipulations ne devraient normalement pas vous poser de problèmes. En cas de problèmes n’hésitez pas à revenir ici poser un message.
Même difficulté avec mon Galaxy J3 16 (2016), je ne trouve pas Menu dans Comptes/Google
PS : C’est Android version 5.1.1
J’ai un Samsung A3 6 je voudrais synchroniser s planner (qui fonctionne sur une adresse Gmail) avec mon ordinateur (qui fonctionne avec 2 adresses orange) mais je ne trouve pas le bouton « menu » et il n’y a pas de choix agenda.
Merci de m’aiguiller avec force précisions car je suis arrêtée facilement par la moindre chose.
Bonjour Naulin,
Le bouton Menu c’est l’icône située en haut à gauche avec 3 petits points. Tu le vois sur l’image sur trouvant en haut de l’article. Tu cliques dessus et tu devrais pouvoir accéder aux paramètres. En ce qui concerne la synchronisation avec ton PC, je pense que le tutoriel est assez bien fait. Tu devrais y arriver sans problème.
Bonjour,
J’ai un Galaxy Grand Prime.
Ce tutoriel est hyper bien clair et bien fait, cependant.
J’arrive bien jusqu’à sélectionner Google dans les comptes, mais il ne me propose pas de synchroniser ou non l’agenda …
Merci pour votre aide
Bonjour,
Il faut ouvrir les paramètres de ton smartphone. Tu cliques sur Comptes avec l’icône en forme de clé. Tu sélectionnes la rubrique Google puis ton adresse mail personnelle.
Dans les paramètres de synchronisation, tu devrais voir apparaître la ligne Synchroniser calendrier. Vérifie que l’interrupteur est vert. Appuie sur la touche Plus et sélectionne l’option synchroniser maintenant.
Lance l’application S calendrier. Le calendrier se synchronise désormais automatiquement
Bonjour,
J’ai un gros souci, je pense que mon téléphone est HS car il refuse de s’allumer.
Cependant j’ai absolument besoin de récupérer mes rdv enregistrés dans mon agenda S planner.
Malheureusement, et pour je ne sais qu’elle raison, lorsque je me connecte à mon agenda google je retrouve mes rdv d’hier, avant-hier etc. Mais pas ceux de demain et jours à venir ! Comment est- ce possible ??
Pouvez-vous m’aidez à les retrouver svp ?
Merci beaucoup pour l’aide que vous pourrez m’apporter
Bonjour Marie-Sophie,
La synchronisation S Planner avec Google Agenda n’a pas dû se faire correctement. Evidemment si ton smartphone ne s’allume plus, il est impossible de lancer un synchro manuellement.
La disparition des rendez-vous peut-être également lié à problème de connexion sur un compte Google. Tu es sûre de ne pas avoir changé de compte Google ?
Ton agenda n’est pas partagé avec une autre personne ? Tu as peut-être déjà installé l’appli sur un nouveau smartphone.
Bonjour,
J’ai un Samsung s4 (version Android 4.4.2).
S planner et Google agenda fonctionnent correctement sur ce mobile, la synchronisation également.
J’ai installé google agenda sur mon ordinateur (Windows 10).
Lorsque je crée un évènement sur mon ordinateur, il est répercuté correctement sur les agendas du mobile.
Par contre l’inverse ne fonctionne pas et il n’est pas possible de transférer tous les évènements de google agenda mobile vers google agenda PC.
Pouvez-vous m’aider ?
Cordialement
Bonjour Claude,
Il n’existe pas de logiciel Google Agenda pour PC. Le service est accessible uniquement à partir d’un navigateur web. Normalement si tu utilises le même compte Google que celui que tu as paramétré sur ton smartphone, les évènements enregistrés sur un ordinateur devraient être reportés automatiquement sur ton mobile.
Bien évidement il faut absolument que ton téléphone soit connecté à internet. Il faut également vérifier que l’agenda est bien visible. Lance l’application Google Agenda sur ton smartphone puis clique sur le bouton Menu (3 barres horizontales) en haut à gauche.
Vérifie que le case évènements et rappels est bien cochée. Normalement à côté de ton adresse e-mail tu devrais voir apparaître le petit logo Synchronisation.
Si ça ne marche pas, je te propose cette solution alternative. L’application Calendrier installée par défaut sur Windows 10 peut-être facilement synchronisée avec l’application Google Agenda. Tu lances le logiciel, tu cliques sur le bouton ajouter un compte, tu sélectionnes l’option google et tu rentres les identifiants de ton compte Google. Tu cliques sur le bouton Accepter. Le logiciel Calendrier va récupérer automatiquement tous les évènements créés sur le mobile.
Bonjour,
J’ai un Samsung S4 Mini et je vais changer de smartphone. Avant j’ai synchronisé S planner avec mon agenda Google que j’ai créé. Problème, la synchro ne se fait que dans un sens. Google vers S planner.
Je ne retrouve pas mes rdv S planner dans l’agenda Google 🙁
L’inverse fonctionne bien.
Merci de votre aide