Pour une raison ou une autre, il arrive parfois qu’on ait besoin de copier un fichier ou un document. Si votre iPhone dispose d’un confortable espace de stockage, pourquoi ne l’utiliser comme une clé USB ? Dans ce tutoriel, nous vous dévoilons une astuce pour transformer un iPhone en disque dur externe sans fil.
Stocker divers fichiers sur votre iPhone
Les appareils mobiles d’Apple intègrent une mémoire interne pouvant atteindre jusqu’à les 256 Go. Bien évidemment avec autant d’espace disponible, transformer un iPhone en une clé USB pour le stockage de masse apparaît alors comme une évidence.
Problème, Apple ne propose aucun mode pour utiliser son smartphone comme un disque dur amovible. Ceci est d’autant plus dommage qu’aujourd’hui les smartphones remplissent de nombreuses fonctions. Nul doute qu’un nombre non négligeable d’utilisateurs aimeraient stocker des PDF, des fichiers ZIP et toutes sortes de documents sur leur iPhone.
Si vous faîtes partie de ces personnes, sachez qu’il existe un gestionnaire de fichiers gratuit capable de faire de votre iPhone une solution de remplacement à un disque dur externe. Le transfert des fichiers peut se faire à partir d’un ordinateur (PC ou Mac) soit avec le câble USB, soit en utilisant le Wi-Fi.
Transférer n’importe quel type de fichiers sur un iPhone
La méthode que nous allons vous expliquer ci-dessous fonctionne sur les smartphones Apple disposant d’iOs 8 ou versions supérieures. Attention, celle-ci ne vous permettra pas d’accéder aux fichiers système du téléphone n’y même créer des lecteurs virtuels.
- Lancez l’App Store sur votre iPhone ou iPad
- Téléchargez l’application File Manager & Browser. A noter que si ce gestionnaire de fichiers n’est pas disponible en français, il se révèle toutefois particulièrement intuitive.
- Connectez ensuite votre appareil à votre ordinateur en utilisant le câble USB
- Patientez quelques secondes le temps qu’iTunes se lance automatiquement
- Cliquez sur le nom de votre appareil dans l’interface du logiciel d’Apple
- Appuyez sur l’onglet Apps
- Sélectionnez File Manager dans la liste des applications
- Cliquez sur le bouton Ajouter puis sélectionnez dans l’arborescence de votre disque dur les fichiers que vous souhaitez transférer dans la mémoire interne de votre iPhone. Vous pouvez également ajouter des documents d’un simple glisser-déposer dans la colonne située à droite de l’interface.
- Pour envoyer des fichiers sans fil de votre ordinateur vers votre portable, il faudra juste que s’assurer que l’option synchronisation Wi-Fi est bien activée.
- Ouvrez les paramètres de l’application et sélectionnez l’option Téléchargez via Wi-Fi
- Notez l’adresse IP puis entrez la dans le champ URL de votre navigateur.
- Veuillez bien à ce que le smartphone soit connecté à la même Box que l’ordinateur. L’envoi de fichiers via le Wi-Fi est plus lent qu’avec un câble USB.
Fait intéressant, l’application File Manager & Browser est compatible avec les documents Microsoft Office, Apple iWorks, les images, les vidéos, les PDF et même les fichiers compressés comme les ZIP et les RAR.
Partage un fichier stocké sur un iPhone
Comme nous venons de le voir ici, il existe une méthode pour remplacer le mode disque de l’iPod absent des smartphones Apple. Celle-ci s’avère particulièrement utile pour utiliser un iPhone comme un disque dur portable et y stocker n’importe quel type de fichiers.
Enfin dernier point important, vous pourrez également transférer vos fichiers de votre iPhone vers un autre ordinateur. Avec l’option sans fil tout peut se faire directement depuis l’interface d’un navigateur web.
Cette technique offre l’avantage de fonctionner sur toutes les plateformes (Windows, Linux, Mac etc…) et même sur les machines les plus anciennes. Mais bien évidemment, elle ne peut fonctionner que si toutes les machines sont connectées au même réseau Wi-Fi. Ce qui n’est malheureusement pas toujours possible.
L’application File Manager & Browser peut-être également utilisé pour copier ou déplacer un ou plusieurs documents sur un service de stockage en ligne (Google Drive, iCloud, OneDrive, DropBox ou un serveur FTP).
- Lancez File Manager & Browser
- Appuyez sur le bouton Edit
- Sélectionnez-le ou les fichiers à transférer dans le cloud
- Cliquez sur Upload to cloud
- Sélectionnez l’un des différents espace de stockage
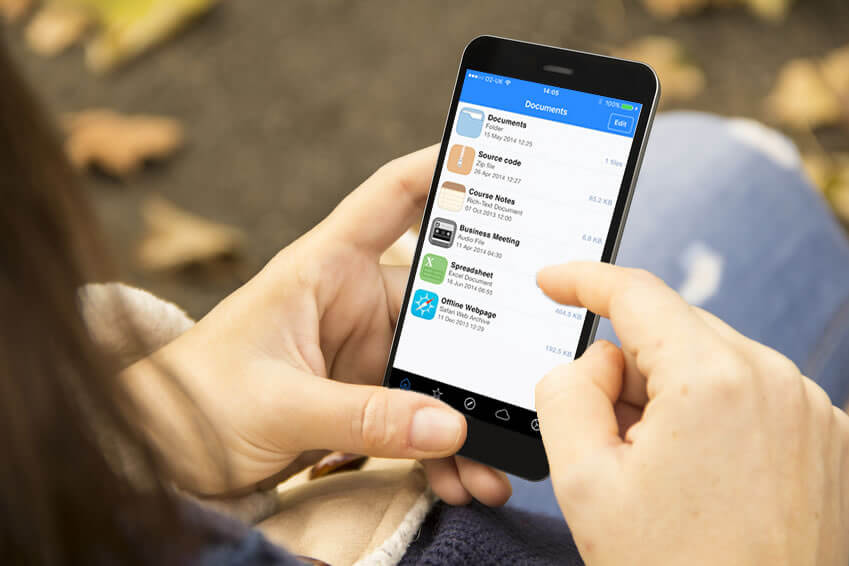
2 commentaires
Bonjour,
Sur la partie importante et qui intéresse tout le monde, c’est à dire PC to iPhone (car le sens contraire je ne vois aucun intérêt, parce-que cela se fait tout seul) c’est très mal expliqué. On ne distingue rien sur File Manager et aucune copie d’écran.
C’est dommage. J’ai perdu du temps
Et je commence à vraiment détester ces limites de Apple 🙂
(Une capacité de 256 go) inexploitable ou alors il faut être vraiment un informaticien pour le faire.
C’est pitoyable comme procédure et démarche d’un grand marchant de portable.
Cordialement
Bonjour Nass,
Je ne comprends pas très bien ton problème. Si tu veux utiliser ton iPhone comme clé USB il te faudra transférer des fichiers du PC vers le smartphone. Il me semble que cette étape est particulièrement bien expliquée. A quel endroit tu bloques ?
Sinon tu peux utiliser l’application Files : Document & PDF Viewer. Elle présente l’avantage d’être compatible avec Windows Explorer et le Finder du Mac. Tu pourras utiliser ces logiciels pour transférer tes fichiers. Attention, la version gratuite est limitée à 200 Mo de données. Une fois cette limite dépassée, il te faudra soit acheter la version Pro soit effacer les fichiers existants avant d’en copier d’autres.