Vous avez l’impression d’être toujours débordé et de courir sans cesse après le temps ?? Pour ne plus vous sentir complètement désorganisé pourquoi ne pas essayer une application d’agenda comme aCalendar. Elle vous aidera à mieux vous organiser, à redevenir maître de votre planning et à vous libérer l’esprit.
Planifier toutes vos activités avec aCalendar
Tous les smartphones Android disposent par défaut de Google Agenda. Malgré les nombreuses améliorations apportées par le géant américain, l’interface de celle-ci reste encore aujourd’hui trop confuse et truffée d’options pas toujours utiles.
Si vous faîtes partie de ces utilisateurs lassés par Google Agenda, l’application que nous vous présentons aujourd’hui devrait vous intéresser. Acalendar, c’est son nom, représente aujourd’hui l’un des meilleurs outils sur Android pour gérer son emploi du temps.
Très simple d’utilisation et profitant d’un design épuré, elle offre une solution d’agenda très performante répondant aux besoins de la plupart des utilisateurs. Aucun gadget inutile, aucune fonction superflue, aCalendar se concentre sur l’essentiel.
Du déjà vu, certes mais c’est très efficace. L’application fait parfaitement son job. Vous pourrez même afficher votre emploi du temps sur le bureau Android grâce au widget plein écran.
Ajouter un rendez-vous dans aCalendar
Plutôt que de passer en revue toutes les options de aCalendar, nous avons décidé de vous proposer un petit tutoriel afin de vous faire découvrir le fonctionnement de base de l’application d’agenda. Pour ce tutoriel, nous allons utilisé la version gratuite de aCalendar.
La version payante vendue 3,99 euros dispose de quelques fonctions supplémentaires comme l’affichage des vacances scolaires, la synchronisation avec les tâches Google, plus d’options de personnalisation (couleur des calendriers) et l’absence de publicités.
- Lancez le Play Store
- Téléchargez aCalendar en cliquant sur ce lien
- Ouvrez l’application d’agenda
- Lors du premier lancement, aCalendar vous proposera un petit didacticiel
- Une fois sur la page principale, cliquez sur la petite flèche du haut pour changer la vue (par mois, par année, par semaine ou la journée)
- Cliquez sur le bouton + pour créer un événement ou un rendez-vous
- Donnez lui un nom et choisissez la date de début et de fin
- aCalendar vous propose également de lui attribuer une couleur particulière
- Cliquez sur le bouton Repeat si votre événement est récurrent
- Pour ceux qui disposent de la version payante vous pourrez inviter des amis en ajoutant leur adresse e-mail. Ces derniers recevront une notification et pourront y répondre.
- Leurs réponses s’afficheront directement dans aCalendar. Vous pourrez ainsi savoir avec précision le nom de ceux qui participeront à votre événement
Synchroniser tous ses agendas
Pourquoi s’embarrasser de plusieurs applications quand on peut tout centraliser dans une seule. Si pour des raisons professionnelles, vous êtes obligé d’utiliser plusieurs applications d’agenda (S Planner), nous allons voir comment synchroniser tous vos calendriers dans aCalendar.
- Lancez l’application
- Cliquez sur la petite flèche située à gauche du bouton +
- Sélectionnez la rubrique Calendar List
- Cochez les cases correspondant aux calendriers que vous souhaitez synchroniser avec aCalendar
En complément de ces informations, vous trouverez ici la procédure pour intégrer les évènements Facebook dans l’agenda de votre mobile.
Ajouter des anniversaires
Vous oubliez à chaque fois de fêter l’anniversaire de vos proches ? Vous avez tendance à vous emmêler dans les dates ? La fonction anniversaire est faîtes pour vous. Avec elle, vous n’aurez plus aucune excuse si vous oubliez les dates d’anniversaires de vos amis ou de vos collègues.
- Appuyez sur l’icône en forme de flèche
- Sélectionnez l’option Birthday
- Ajoutez les dates d’anniversaire de vos proches
- Si ces derniers sont présents dans votre répertoire téléphonique, vous pourrez même afficher leurs photos
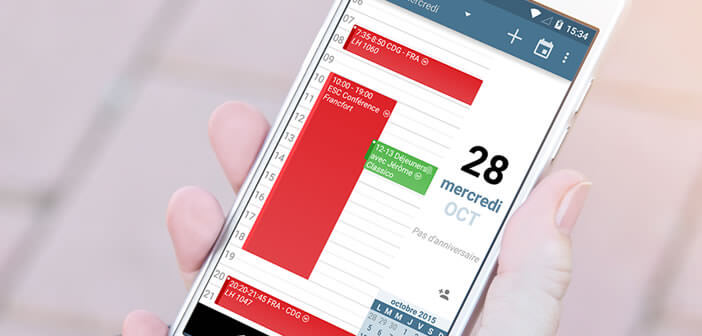
22 commentaires
Super application. Un seul problème je n’arrive pas à imprimer mon aCalendar et on ne peut pas l’installer en même temps sur mon PC et sur mon téléphone Samsung A5.
Merci de votre aide si vous m’apportez la solution.
Cordialement
J’ai les mêmes préoccupations que Marylène, si quelqu’un a une solution pour imprimer avec l’application aCalendar.
Bonjour Pascal,
aCalendar fournit toutes les fonctionnalités que l’on attend d’une application de calendrier sur un smartphone Android. Malheureusement tout comme toi je n’ai trouvé aucune solution pour imprimer la consultation mensuelle ou hebdomadaire.
Du coup, je suis contraint d’effectuer des captures d’écran puis ensuite de récupérer les images et les imprimer pour avoir une vue d’ensemble de mon planning. Bien que cela ne soit pas très pratique, c’est tout de même assez efficace.
J’espère toutefois que les développeurs d’aCalendar proposeront très bientôt une fonction d’impression pour régler ce problème. A noter que l’application aCalendar+ (version payante) apporte quelques fonctionnalités supplémentaires notamment au niveau des paramètres de confidentialité. Mais toujours rien sur l’impression de calendriers.
Comment récupérer mes données effacées par erreur sur aCalendar Android ? Merci !
Bonjour Michel,
Savez-vous si les rendez-vous, les anniversaires, les événements ou les activités enregistrés sur aCalendar ont été synchronisé sur un compte cloud (google ou autre) ? Essayez de vous contacter à Google Calendar ou à votre compte Gmail depuis votre ordinateur. Vous verrez ainsi si les événements stockés sur votre smartphone sont sauvegardés sur internet.
Il vous suffira ensuite de synchroniser votre application avec votre compte cloud pour retrouver toutes les informations qui ont disparu. Par contre si les événements ont été stockés uniquement sur le téléphone, j’ai bien peur qu’ils soient perdus pour toujours.
Bonjour,
Besoin d’aide pour que je sois prévenue par une alerte sonore. Je ne suis plus très jeune, aussi j’ai un peu de mal à avoir l’intuition. Merci pour votre aide. Christine.
Bonjour Christine,
Au moment où vous créez un rendez-vous dans l’application aCalendar, vous allez trouver en bas un champ rappel. Vous pourrez choisir combien de temps à l’avance vous souhaitez que l’appli vous rappelle votre rendez-vous (1 heure, une demi-heure etc…).
Une fois votre rappel réglé, votre smartphone se mettra à sonner pour chaque évènement paramétré avec une notification. Evidemment vous n’êtes pas obligé d’en mettre une pour chacun de vos rendez-vous.
Bonjour,
Je voudrais transférer mon agenda sur mon nouveau téléphone. J’ai également changé de numéro. Merci d’avance pour votre aide.
Bonjour Christine,
Je suis récemment passé d’un Samsung S6 en panne à un Nokia 7. J’ai réussi à tout copier y compris les données stockées dans l’application aCalendar. Normalement si t’as activé la fonction synchronisation de ton compte Google et notamment la fonction Agenda, tous les évènements enregistrés sur ton ancien téléphone devraient apparaître sur ton nouveau téléphone.
Et oui peu de gens le savent mais aCalendar est un juste une interface utilisateur personnalisée de Google Agenda. Les données sont stockées sur les serveurs du géant américain. Ca facilite le transfert de données lors d’un changement de téléphone.
Il faut juste vérifier que t’as bien installé la dernière version de Google Agenda sur les deux smartphones. Ouvre ensuite l’application et clique sur le bouton Menu. A gauche du nom des calendriers que tu souhaites transférer il faudra juste s’assurer que la case est bien sélectionnée.
Deuxième point important, les deux téléphones doivent être connectés au même compte Google. Dans aCalendar tu vas voir la liste de tes calendriers. Toutes les entrées enregistrées dans un calendrier portant la petite icône G (symbole de Google) seront automatiquement sauvegardées dans le cloud.
Pour le calendrier local, il faudra utiliser une application de sauvegarde de type Titanium. C’est assez compliqué. Je te conseille donc de transférer tous les évènements du calendrier local vers un autre calendrier synchronisé.
Par contre j’ai remarqué qu’avec cette technique, la sauvegarde ne prenait pas en compte les couleurs associés aux évènements. Toutes les entrées s’affichaient avec la même couleur. C’est assez ennuyeux. Peut-être que tu ne rencontreras pas ce type de problèmes.
Bonjour
Suite à une mise à jour, la synchro auto entre Google Calendar (PC) et aCalendar ne se fait plus. Par contre no problémo en forçant la synchro manuellement.
Quelqu’un aurait-il des infos ?
Merki
Bonjour Louison,
Il s’agit certainement d’un bug sur la mise à jour. Espérons que ce dernier soit corrigé très rapidement. Je viens de faire un test sur mon smartphone et tous les évènements créés sur aCalendar ont bien été automatiquement ajoutés à Google Agenda.
Ceci dit en faisant un rapide tour sur plusieurs forums, ton cas est loin d’être isolés. Plusieurs utilisateurs se plaignent de rencontrer des difficultés pour synchroniser aCalendar sur plusieurs terminaux. Vérifie tout de même que l’adresse mail enregistrée dans l’application correspond bien à celle de ton compte Google Agenda. Au pire essayes de la saisir une seconde fois.
Va dans le menu de aCalendar et regarde si la synchronisation est bine activée.
Bonjour,
J’ai un gros beug sur mon calendrier aCalendar que je trouvais génial jusque-là.
Je peux créer un nouvel événement sur une plage horaire donnée.
Mais lorsque je clique sur « Répétition » afin que cet événement soit automatiquement reporté tous les jours ou toutes les semaines sur une plage de temps donnée et que j’enregistre, les événements que je viens de créer n’apparaissent pas dans mon calendrier.
Incroyable car je me sers de cette fonctionnalité depuis des années sans aucun souci !
Avez-vous une idée de ce que je peux faire ?
Merci
Bonjour Anne,
Essaye de mettre à jour l’application. Si tu synchronises aCalendar avec Google Agenda, tu devrais essayer de te connecter sur le site Google Agenda avec ton navigateur web. Regarde si tous les évènements n’ont pas été synchronisés avec le calendrier en ligne. Il se peut que les évènements répétés soient bien enregistrés mais ne s’affichent pas dans l’application. Lance Google Agenda sur ton smartphone.
Bonjour,
Je viens de changer de téléphone, je suis maintenant avec un XIAOMI MI NOTE 7, j’ai récupéré mes applications dont aCalendar que j’utilise depuis plusieurs années. Depuis ce changement de téléphone, je n’ai plus aucune notification, qu’elle soit sonore ou en notification écrite. J’ai beau regarder dans toutes les options possibles, je n’arrive pas à régler mon problème. Quelqu’un a-t-il déjà rencontré ce problème ?
Merci d’avance.
Bonjour Oliver,
C’est me semble t-il, un problème assez répandu sur les smartphones Xiaomi. Normalement les mises à jour proposées par le fabricant devaient te permettre de régler ses problèmes de notifications. Sinon vérifie que tu as bien coché la case Allumage de de l’écran de verrouillage pour les notifications. Elle se trouve dans la rubrique Ecran de verrouillage et mot de passe dans les paramètres de ton appareil.
Bonjour à tous
Comment supprimer ou effacer définitivement un événement sur aCalendar.
Merci à vous
Bonjour Faroka,
C’est assez simple. Pour cela, il suffit d’ouvrir l’événement que tu souhaites supprimer. Une fois sur la fenêtre détails, il te faudra cliquer sur l’icône en forme de corbeille. Tu peux également masquer des évènements. J’espère que mes conseils t’aideront.
Bonjour,
Je change de téléphone mais je ne trouve pas comment transférer les RDV et autres d’un téléphone à l’autre, qui peut m’aider ?
Merci bonne journée
Bonjour Evy,
Si tu utilises le calendrier intégré dans Android, le transfert des rendez-vous et des évènements se fait automatiquement. Commences par vérifier que les deux téléphones utilisent le même compte Google. Il faut également s’assurer que la synchronisation des calendriers est bien activée. Pour cela il faudra aller dans les paramètres d’Android puis cliquer sur Compte et sur l’adresse mail que tu utilises sur ton téléphone. Va dans la section synchronisation du compte et vérifies que la case Agenda est bien activée.
Merci Jimmy,
Ca n’a malheureusement pas fonctionné pour tout mais déjà un beau progrès. J’ai dû rentrer mes RDV manuellement mais c’est fait. Encore merci pour la réactivité.
Bonjour,
Avant d’acheter la version payante, j’aimerai être sûr que l’app se connecte bien à DAVx5 (ça je sais qu’elle le fait), mais envoie bien les invitations de réunions aux participations. Par exemple Google Agenda ne le fait pas.
J’aimerai que le client Android créateur de la réunion envoie lui-même les invitations :
Mon agenda est synchronisé sur plusieurs clients PC et plusieurs clients Android. J’aimerai être sûr que les clients Android envoient bien le mail aux participants.
Merci !!
Bonjour Thierry
L’application aCalendar prend en charge les notifications d’alertes standards que l’on peut retrouver sur son téléphone Android. On peut également ajouter des notifications depuis l’éditeur d’évènements.
Les calendriers locaux (stockés en interne sur l’appareil) offrent jusqu’à 5 notifications contre seulement 1 pour ceux basés sur Exchange. Si le clients Android n’envoie pas les notifications, je ne pas qu’aCalendar le fasse. Tu peux toujours poser la question aux développeurs.