Le nouveau clavier Gboard offre la possibilité de traduire automatiquement un texte dans une autre langue juste après l’avoir saisi. Grâce à l’intégration de Google Traduction dans Gboard, vous pourrez écrire un message dans une langue que vous ne maitrisez pas sans changer d’application. Voyons comment ça fonctionne.
Traduire un texte dans une langue étrangère directement depuis le clavier d’Android
L’apprentissage d’une nouvelle langue n’est jamais une partie de plaisir. Fort heureusement, les applications de traduction instantanée permettent de se faire comprendre à l’étranger. Certains outils comme Google Traduction offrent même la possibilité de traduire une conversation en temps réel directement depuis son smartphone.
Malheureusement quand on veut rédiger un SMS ou un mail dans une langue étrangère on se retrouve obligé de jongler en permanence entre l’appli de traduction et son logiciel de messagerie. L’intégration de Google Traduction au clavier Gboard permet désormais de traduire un texte au fur et à mesure de la saisie.
Cela peut s’avérer très utile de répondre à un message sans avoir constamment besoin de changer d’application pour avoir la traduction d’un mot. Il faudra juste installer le clavier virtuelle Gboard de Google sur votre smartphone. Vous trouverez le détail de la procédure dans le lien ci-contre.
Activer l’option Google Traduction dans Gboard
L’intégration de Google Traduction au clavier Gboard est désormais accessible à tous les utilisateurs. Malheureusement elle n’est pas activée par défaut et nécessite une petite manipulation pour pouvoir l’utiliser.
- Ouvrez votre application de messagerie
- Appuyez sur le champ texte utilisé pour rédiger son message
- Cliquez sur l’icône options (trois points) placée dans la barre de menu
- Appuyez sur la rubrique traduire
- Autorisez ensuite Google Traduction d’avoir accès à vos messages
- Sélectionnez ensuite la langue dans laquelle vous souhaitez traduire votre message
- Tapez ensuite votre texte
La traduction se fait instantanément au fur et mesure de la saisie de votre message. Le texte traduit apparaît dans le champ texte réservé aux messages. N’oubliez de cliquer sur l’icône en forme de flèche pour envoyer votre SMS.
Evidemment les résultats ne sont pas toujours parfaits. Le système peut encore faire quelques erreurs. Mais la firme de Montain View ne cesse de perfectionner son outil de traduction grâce à l’apport de l’intelligence artificielle.
- Ouvrez une application déclenchant l’ouverture du clavier virtuel d’Android (SMS, mail, traitement de texte)
- Appuyez sur l’icône option (3 points alignés horizontalement)
- Laissez votre doigt appuyé sur l’icône traduction
- Faîtes la glisser dans la barre de menu du clavier Gboard
L’option sera désormais accessible d’un simple clic. Il ne vous restera ensuite plus qu’à sélectionner la langue dans la barre d’outils. Le texte traduit en temps réel apparaîtra automatiquement dans le champs texte sans aucune intervention de votre part.
Il s’agit d’une astuce fort utile de Gboard. Malheureusement cette dernière reste encore méconnue du grand public. Elle constitue pourtant l’une des meilleures solutions pour traduire facilement ses messages et ses mails.
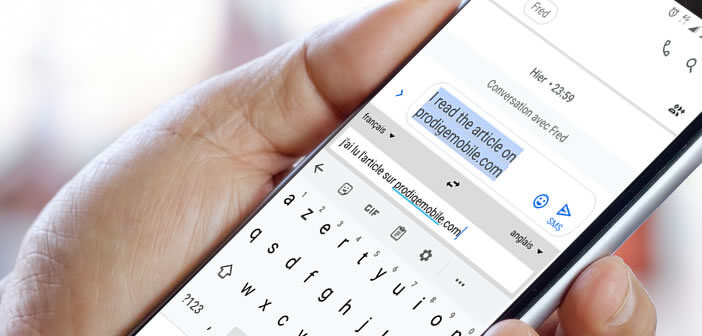
6 commentaires
Comment peut-on faire avec un iPhone ?
Jusqu’à présent, le clavier était gratuit, mais maintenant on me demande de payer. Je suis désolé, mais je ne suis pas intéressé.
J’ai installé GBOARD sur mon téléphone Android, je m’en sers constamment avec l’Allemagne et ça fonctionne très bien. Un bémol cependant l’application n’est pas accessible sur PC.
Bonjour Serge
Il est tout à fait possible d’utiliser l’application Gboard sur un PC mais pour cela il te faudra passer par un émulateur Android. Personnellement j’utilise BlueStacks et ça fonctionne très bien sur mon ordinateur.
Une fois l’émulateur installé, ouvre-le et connecte-toi à ton compte Google. Ca te permettra d’avoir accès au Play Store et donc d’installer Gboard sur ton ordinateur. Attention tout de même, certaines fonctionnalités de Gboard peuvent ne pas fonctionner exactement de la même manière que sur un appareil Android.
Je me servais de la traduction avec Gboard. Je traduisais du français à l’anglais depuis aujourd’hui il ne traduit plus l’anglais.
Bonjour Mido,
Il s’agit certainement d’un bug. Je te conseille de redémarrer tout simplement ton smartphone. Si ça se trouve la fonction de traduction a décidé de prendre des vacances sans préavis. Ou alors il est tombé amoureux de la langue Molière, qui sait ?