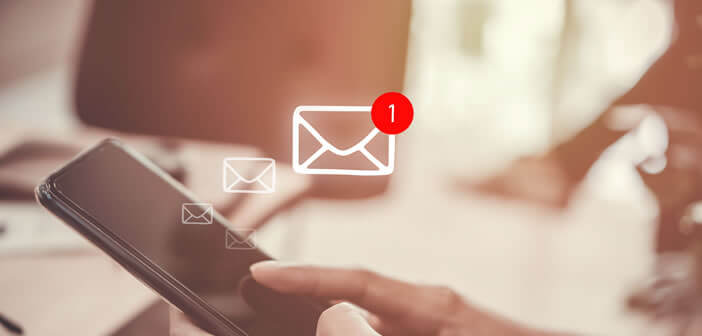On n’écrit pas à son banquier comme à un ami intime. Ce qui est vrai pour le style l’est également pour votre signature d’email. Dans cet article, nous allons voir comment créer et gérer plusieurs signatures différentes pour une même adresse Gmail.
Créer deux signatures différentes
La signature mail est devenu un outil de communication clé de votre messagerie qu’il ne faut surtout pas sous-estimer. Cette carte de visite 2.0 véhicule l’image de votre entreprise et de votre identité. Il convient donc d’y apporter le plus grand soin.
Bien évidemment, on ne s’exprime pas de la même manière avec ses amis, ses prospects ou ses collègues de travail. Il s’agit du principe de base la communication. Pour la signature mail c’est pareil. Les informations fournies, le style, la police d’écriture, le choix de couleurs dépendent des personnes auxquelles vous vous adressez.
Le service Gmail dispose désormais d’un nouvel outil permettant de créer plusieurs signatures pour la même adresse mail. Vous pourrez ainsi personnaliser ce petit espace et afficher toutes les informations que vous souhaitez (adresse web, vos réseaux sociaux, adresse personnelle ou professionnelle).
- Lancez votre navigateur web
- Ouvrez le site Gmail https://www.google.com/intl/fr/gmail/about/#
- Cliquez sur le bouton connexion puis saisissez vos identifiants de connexion
- Appuyez sur l’icône en forme dentée
- Sélectionnez l’option paramètres
- Cliquez sur l’onglet général puis sur signatures
- Appuyez sur le bouton créer puis lancez-vous dans la création de votre première signature
- Une fois toutes les données entrées appuyez sur le bouton enregistrer les modifications
- N’oubliez pas de lui donner un nom explicite comme prospect, client, ami, famille etc..
- Revenez ensuite sur la page paramètre consacrée aux signatures
- Cliquez de nouveau sur le bouton créer pour recommencer le processus de création de signatures
- Répétez ensuite la procédure autant de fois que vous le souhaitez
L’outil signature de Gmail nécessite aucune connaissance en programmation ou en HTML. Les puces, les images, les listes numérotés, les typographies et tous les autres éléments de style sont accessibles directement depuis l’interface de Gmail.
Concernant les images, prenez soin de ne pas dépasser 600 pixels en largeur. Vous risqueriez d’alourdir inutilement vos messages. Faites-en sorte de rester le plus simple possible. Il ne sert en rien d’en faire trop ni donner trop d’informations.
N’oubliez pas qu’aujourd’hui les mails sont le plus souvent lus depuis un smartphone. Faîtes très attention à la taille de la police. Celle-ci doit rester lisible et accessible quel que soit l’appareil utilisé (smartphone, ordinateur ou tablette).
Insérer une signature dans vos mails
Maintenant que vous venez de créer vos nouvelles signatures, il ne vous reste plus qu’à les insérer dans vos messages. Comme vous allez pouvoir le constater, cette opération est extrêmement simple.
- Commencez à rédiger votre message
- Cliquez sur le menu signature placé en bas de la fenêtre de composition des messages
- Sélectionnez dans la liste la signature de votre choix
Gmail va insérer automatiquement votre signature en bas du texte. Il ne vous reste plus ensuite qu’à cliquer sur le bouton envoyer. Comme vous pouvez le voir l’opération s’effectue en quelques secondes.