Vous en avez marre de saisir manuellement votre nom et vos coordonnées à la fin de chaque email ? Pourquoi alors ne pas configurer une signature automatique dans l’application Gmail ? Ce dispositif vous permettra non seulement de gagner un temps considérable mais également d’améliorer votre image de marque. On vous explique comme tout cela fonctionne.
Créer une signature automatique dans Gmail pour Android
La plupart des internautes utilisent aujourd’hui l’application Gmail pour gérer leur messagerie internet. Résultat, le service de courrier électronique de Google est devenu en l’espace de quelques années la plateforme d’email la plus populaire au monde.
Alors comme expliqué un tel succès ? Et bien c’est simple, Gmail offre tout ce qu’un utilisateur est en droit d’attendre d’un logiciel de messagerie. En plus des fonctions traditionnelles, comme la suppression automatique des messages volumineux ou la création de liste de diffusion, Gmail propose un astucieux système de création de signature automatique.
Nous allons dans la suite de ce tutoriel, vous expliquer comment configurer une signature dans l’application Gmail pour Android. Si vous possédez un iPhone, vous trouverez la procédure adaptée à votre appareil un peu plus bas.
- Lancez l’application Gmail sur votre téléphone
- Cliquez sur l’icône menu (3 barres horizontales) dans le coin supérieur gauche de l’écran pour ouvrir le volet de configuration de l’application
- Appuyez sur la rubrique Paramètres
- Sélectionnez dans la liste, le compte pour lequel vous souhaitez ajouter une signature
- Faîtes descendre la fenêtre vers le bas jusqu’à voir apparaître la section Général
- Cliquez ensuite sur Signature mobile
- Saisissez dans le champ prévu à cet effet, les informations que vous souhaitez voir apparaître dans votre signature
- Appuyez sur le bouton Ok pour valider votre choix
La prochaine fois que vous rédigerez un nouveau message, votre signature sera automatiquement insérée en bas de votre message sans aucune intervention de votre part. Voilà qui devrait vous aider à promouvoir vos activités et à faire découvrir vos différents profils sur les réseaux sociaux.
Détail important, le système de signature automatique de l’application mobile Gmail ne prend en charge que du texte. Impossible par exemple d’insérer directement des images, des logos ou d’utiliser du code HTML pour créer des mises en page complexes.
De même, vous ne pourrez pas créer plusieurs signatures pour la même boite mail. Toutes ces fonctionnalités avancées sont pour le moment réservées à la seule version web de Gmail accessible depuis un navigateur.
Toutefois, malgré ces limitations, la fonction signature mobile de Gmail reste un fabuleux outil pour rendre vos messages encore plus efficaces et professionnelles. De plus, si vous envoyez fréquemment des emails, cette fonction vous fera gagner un temps considérable.
Insérer une signature automatique à vos mails depuis Gmail pour iOS
La fonction signature de Gmail n’est pas réservée aux seuls utilisateurs de smartphone Android. Les possesseurs d’iPhone ou d’iPad peuvent également configurer une signature automatique sur leurs appareils.
- Lancez l’application Gmail sur votre smartphone ou votre tablette Apple
- En haut à gauche cliquez sur le bouton Menu puis sur la fonction Paramètres
- Recherchez dans la nouvelle fenêtre la section Rédiger et répondre
- Sélectionnez l’option Paramètres de signature
- Appuyez sur l’interrupteur pour activer la fonction Signature Mobile
- Commencez à rédiger votre signature en oubliant pas d’inclure des éléments essentiels comme votre nom, vos coordonnées, vos réseaux sociaux et même un petit slogan personnel
- Appuyez sur la flèche Retour pour enregistrer votre travail
Une fois votre signature finalisée, je vous conseille de créer un nouveau message afin de la prévisualiser et de vous assurer qu’elle apparaît bien comme vous le souhaitez. Si tout est en ordre, vous n’aurez rien d’autres à toucher.
Votre paraphe s’affichera ensuite automatiquement en bas de chaque nouveau message que vous enverrai depuis votre iPhone ou votre iPad. A noter que si vous ne configurez pas de signature spécifique dans l’application Gmail, celle-ci utilisera la signature préalablement configurée sur votre ordinateur.
Comment supprimer une signature dans l’appli Gmail
Vous avez récemment changé d’entreprise ? Vous souhaitez opter pour une communication plus épurée et moins formelle ? Dans ces cas, il pourrait être judicieux de mettre à jour ou de supprimer votre signature Gmail.
- Retournez dans les paramètres de votre application de messagerie
- Cliquez sur la section Signature mobile
- Sélectionnez ensuite la signature que vous avez préalablement configuré
- Appuyez sur l’icône en forme de poubelle pour la supprimer
- Validez si besoin pour enregistrer vos modifications
Sur certaines versions de Gmail, il se peut que vous ne trouviez pas l’icône en forme de poubelle. En l’absence de cette icône, vous n’aurez pas d’autres choix que de sélectionner le texte puis de le supprimer manuellement à l’aide du clavier tactile
.
Après avoir effacé le contenu, assurez-vous de sauvegarder les modifications pour que votre signature soit effectivement supprimée. Vous pouvez également utiliser cette option pour mettre à jour votre texte et supprimer les informations obsolètes.
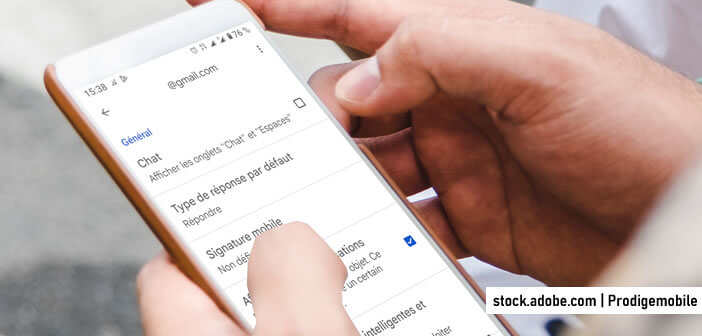
2 commentaires
Comment mettre une image dans la signature ?
Merci
J’ai cherché partout, écumé la plupart des sites traitant d’Android et je n’ai jamais rien trouvé pour insérer une image dans une signature pour Gmail. C’est à se demander si c’est possible.