En vacances ou en déplacement, il s’avère parfois très utile de pouvoir accéder aux fichiers stockés sur son ordinateur. Evidemment cela ne peut se faire que si votre PC est déjà allumé. Nous vous dévoilons une petite astuce pour allumer un ordinateur à distance à l’aide du protocole Wake On Lan.
Comment fonctionne le Wake On Lan
Prendre à distance le contrôle de son ordinateur est une opération relativement simple à mettre en œuvre. Encore faut-il que ce dernier soit allumé. En effet quoi de plus énervant que d’essayer de récupérer des fichiers oubliés sur un PC puis de se rendre compte que celui-ci est éteint.
Dans ce tutoriel nous allons voir comment utiliser la technique du Wake On Lan pour allumer un PC à distance depuis un smartphone Android. Rassurez-vous cela n’a rien de magique. Le principe de fonctionnement est d’ailleurs relativement simple.
Configurer votre ordinateur
Dans un premier temps, nous allons paramétrer l’ordinateur afin de l’autoriser à se réveiller à distance. Sachez que tous les ordinateurs ne supportent pas le protocole Wake On Lan. Pour savoir si votre PC est compatible avec cette fonction, direction le Bios.
Attention, modifier les paramètres du Bios est une opération qui comporte des risques. Ni Prodigemobile ni son auteur ne pourra être tenu responsable des éventuels problèmes rencontrés. Si vous ne sentez pas capable de mener cette procédure, faîtes vous aider.
- Eteignez votre ordinateur puis rallumez votre PC
- Lors du démarrage vous verrez apparaître sur votre écran le mot setup suivi du nom d’une touche
- Appuyez sur celle-ci pour lancer le Bios
- Ouvrez la rubrique Alimentation
- Activer l’option Wake on Lan
- Fermer le Bios et redémarrez votre ordinateur
Modifier les paramètres de votre carte réseau
Si la fonction Wake On Lan n’apparaît pas dans les menus de configuration de Bios, c’est que votre équipement n’est pas compatible. Inutile d’aller plus loin dans le tutoriel. Pour les autres, nous allons maintenant procéder au paramétrage de votre carte réseau
- Ouvrez le panneau de configuration
- Cliquez sur Réseau et partage puis sur Modifier les paramètres de la carte
- Faîtes un clic droit sur l’icône intitulée connexion au réseau local
- Dans le menu contextuel, cliquez sur Propriétés
- Une nouvelle fenêtre va s’ouvrir, cliquez sur configurer
- Cochez les cases suivantes: autoriser ce périphérique à sortir l’ordinateur du mode de veille mais aussi autoriser uniquement un paquet magique à sortir l’ordinateur du mode de veille.
- Validez en appuyant sur la touche OK
Récupérer l’adresse Mac de votre ordinateur
Maintenant que la carte réseau est paramétrée, nous allons avoir besoin de récupérer l’adresse physique de votre ordinateur aussi appelée adresse MAC. Voici la procédure à suivre
- Cliquez sur le bouton Windows et sur la touche R de votre clavier
- Dans la fenêtre nommée Exécuter vous allez saisir la commande suivante cmd puis la touche entrée
- Une fenêtre MS-DOS aussi appelée Invite de commande va s’afficher au centre de l’écran
- Tapez ipconfig/all (sans espace)
- Validez avec la touche entrée
- Faîtes défiler le contenu de la fenêtre jusqu’à trouver la ligne intitulée Carte Ethernet connexion au réseau local
- Recopier la série de chiffres sur la ligne adresse physique et l’adresse IPv4
Télécharger l’application Wake On Lan
Rassurez-vous le tutoriel touche à sa fin. Il ne nous reste plus qu’à installer sur votre smartphone ou votre tablette Android l’application qui va servir à réveiller à distance votre PC
- Ouvrez le Play Store et recherchez l’application Wake On Lan
- Une fois celle-ci installée sur votre appareil mobile cliquez sur l’icône pour la lancer
- Lors du premier démarrage vous allez voir apparaître le message suivant: No hosts found, add a new one ?
- Cliquez sur le bouton Yes
- Dans le champ Host Name vous allez donner un nom à la connexion (par exemple PC bureau)
- Entrez ensuite l’adresse IP et l’adresse MAC que nous avons récupéré précédemment
- Cliquez sur le bouton Try It pour vérifier si tout fonctionne correctement
- Si c’est le cas appuyez sur le bouton Save pour enregistrer votre configuration
La prochaine fois que vous souhaiterez démarrer votre ordinateur, il vous suffira de connecter votre smartphone à votre box internet de lancer l’application Wake On Lan et de cliquer sur le nom de votre PC.
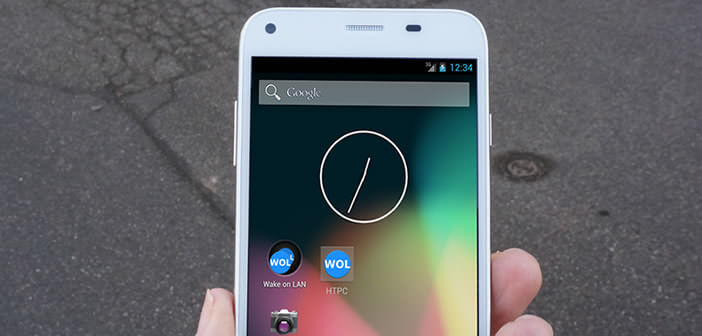
8 commentaires
Bonjour,
Ca fonctionne pour allumer le pc en état de veille mais pour le pc éteint aucune réaction
Bonjour Phil,
Tu es sûr que le Bios supporte cette fonction. Parce que ce n’est pas toujours le cas.
Je fais le test de mon côté et ça fonctionne. J’arrive à sortir de veille un ordinateur en lui envoyant des paquets sur la carte ethernet. Par contre impossible non plus à le rallumer quand celui-ci est éteint.
Il semble que le problème vienne de la box ou du routeur sur lequel sont connectés le PC et le smartphone.
Doit ton être obligatoirement connecté à notre box internet ou n’importe quel connexion à Internet fonctionne, 4G par exemple ?
Bonjour Pierre,
L’éditeur de l’application Wake on Lan précise dans le descriptif de son application qu’elle peut fonctionner depuis internet mais que c’est pas garantie à 100%. Rien ne t’empêche de faire un test chez toi avec ton smartphone connecté en 4G. L’application est gratuite et ne contient aucune pub. Il faudra juste rentrer l’adresse IP locale de ton PC dans les paramètres de ta Box.
Ca ne sert à rien s’il faut rester cher soit pour le faire. Tu lèves tes fesses et tu appuies !!
Si ça peut marcher quand nous sommes loin du logement là c’est utile.
Bonjour Magiic,
Wake on Lan : comme son nom l’indique ce système a été inventé pour réveiller une machine via le réseau local (lan). Toutefois en rusant un peu on peut faire fonctionner Wake On Lan depuis internet.
Certains routeurs prennent en charge l’envoi du paquet magique permettant de démarrer une machine à distance. Par contre il faut obligatoirement mettre une IP fixe à ton PC.
Bonjour, quand j’allume mon pc après l’avoir éteint, aucun « setup » ou « nom touche » n’apparaissent !
Bonjour Belahmer,
Es-tu sûr que ton smartphone est bien connecté à mon réseau Wi-Fi que ton ordinateur ? Ca ne fonctionne malheureusement pas à partir du réseau mobile de ton opérateur (4Gou 5G). Essaye déjà de faire un test pour voir si tu arrives à sortir de veille ton ordinateur.