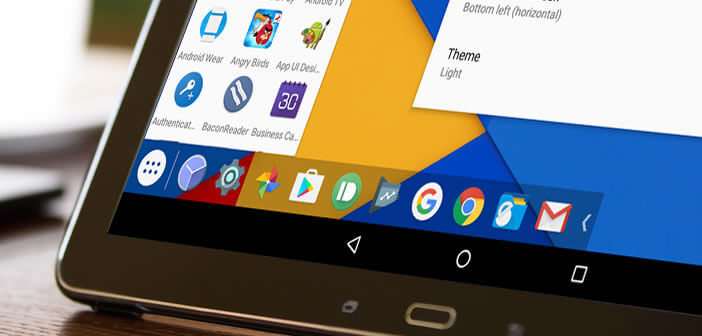Il y’a une dizaine d’années personne n’aurait imaginé que les téléphones portables pourraient remplacer les ordinateurs. Et pourtant Android est sur le point de rivaliser avec Windows. Après le mode multi-fenêtres introduit par Nougat, nous allons voir aujourd’hui comment ajouter une barre de tâches et un menu démarrer sur son smartphone ou sa tablette Android.
Les smartphones ressemblent de plus en plus à un ordinateur de poche
Indubitablement le smartphone est devenu la pierre angulaire de nos vies connectées. En l’espace de quelques années, il a changé notre quotidien et s’est imposé comme l’objet incontournable. Impossible de s’en passer.
Certains constructeurs proposent des téléphones capables de rivaliser et même de remplacer nos bons vieux ordinateurs portables. Autonomie, mémoire RAM, performance, capacité de stockage, il est loin le temps où les smartphones souffraient de la comparaison avec les PC.
Aujourd’hui la plupart des mobiles offrent des fonctionnalités proches de ce qui existe sur Windows. Le système d’exploitation Android ressemble d’ailleurs de plus en plus à celui d’un ordinateur classique. Le mode multi-fenêtres d’Android 7 Nougat permet d’afficher plusieurs applications sur l’écran et même de les redimensionner comme sur l’OS de Microsoft.
Un menu démarrer à la sauce Windows
Chaque nouvelle version d’Android est l’occasion pour les équipes de développement de Google d’améliorer l’ergonomie et l’interface de leur système d’exploitation. Pourtant malgré les nouveautés apportées chaque année, plusieurs fonctionnalités font toujours cruellement défaut.
Cela ne vous aura pas échappé, le géant américain refuse toujours d’ajouter une barre des tâches à sa plateforme mobile. Si l’absence d’un menu démarrer comme sur Windows vous pèse, sachez qu’il est tout à fait possible de remédier à cet oubli. Pour cela il vous suffira de télécharger l’application gratuite Taskbar.
- Ouvrez le Play Store de Google
- Installez l’application Taskbar de Braden Farmer
- Lancez l’appli
- Cliquez sur le bouton interrupteur placé en haut à droite de la fenêtre pour activer la barre des tâches
- Appuyez sur l’option position on screen pour choisir l’emplacement de votre menu démarrer
- Ajoutez ensuite les raccourcis vers vos applications favorites
Comment activer le mode de fenêtres flottantes
Si vous avez la chance de posséder un smartphone ou une tablette fonctionnant sous Android 7 Nougat, l’application Tasker vous permettra de redimensionner et de déplacer librement vos fenêtres sur l’écran. Mais attention ce mode caché n’est pas activé par défaut sur Google. On vous explique comment faire
- Ouvrez ensuite l’application Taskbar
- Dans les paramètres cliquez sur le bouton Freeform mode
- Appuyez sur l’interrupteur pour activer cette fonctionnalité et cochez la case Freeform Windows Support
- L’application vous demandera de modifier les paramètres de votre appareil
- Cliquez sur le bouton Open developer options (options pour les développeurs)
- Faîtes descendre la fenêtre jusqu’à voir apparaître le menu Forcer possibilité de redimensionner les activités
- Appuyez sur l’interrupteur placé à droite de cette option
- Redémarrer ensuite votre appareil afin que les modifications puissent prendre effet
Une fois votre téléphone allumé, cliquez sur le bouton applications récentes de la barre de navigation et fermez toutes les applis ouvertes. Une fois l’opération terminée, cliquez de nouveau sur l’icône applications récentes puis cliquez sur le bouton démarrer de Taskbar pour ouvrir le tiroir d’applis et lancez le mode fenêtre freeform.
Lancez ensuite autant d’applications que vous le souhaitez. Vous allez voir apparaître au dessus de chaque fenêtre une barre d’état qui va vous permettre de les déplacer ou de le redimensionner. Voilà vous savez désormais utiliser le mode fenêtre d’Android.