Vous recherchez un logiciel vous offrant la possibilité de lire et de répondre à vos SMS directement depuis votre ordinateur portable sans avoir à consulter votre smartphone ? Ne cherchez plus nous avons trouvé l’application qu’il vous faut. Le logiciel Pushbullet synchronise automatiquement tous vos textos entre votre téléphone et votre ordinateur. Dans ce tutoriel, vous découvrirez comment gérer vos SMS sans quitter des yeux l’écran de votre PC.
Installer et configurer Pushbullet sur votre ordinateur
Comme vous le savez déjà, consulter trop souvent son téléphone au bureau est souvent considéré comme un signe de désinvolture. Cela pourrait donner l’impression à votre employeur ou à votre supérieur hiérarchique que vous ne prenez pas votre travail très au sérieux.
Heureusement, il existe un programme pour Windows capable de gérer vos communications personnelles discrètement depuis votre ordinateur. Son nom Pushbullet. Grâce à cette application gratuite, vous pourrez lire et répondre à vos SMS sans avoir à sortir constamment votre téléphone. Et croyez-moi vos collègues et patrons n’y verront que du feu.
- Ouvrez le navigateur web de votre ordinateur Windows
- Allez sur le site officiel de Pushbullet en cliquant sur le lien ci-contre
- Connectez vous au service à l’aide de votre compte Google ou Facebook
- Une fois connecté, le site vous proposera de télécharger la version du logiciel adapté à votre ordinateur. A noter que Pushbullet propose également des extensions Chrome et Firefox pour gérer ses SMS directement depuis son navigateur.
- Lancez ensuite l’application ou l’extension et cliquer sur le bouton connecter
- Prenez ensuite votre smartphone en main
- Téléchargez et installez l’application Pushbullet depuis le Play Store de Google
- Suivez les instructions affichées à l’écran
- Connectez-vous ensuite à votre compte Pushbullet
- Prenez soin d’utiliser le même identifiant que celui utilisé sur votre PC
Voilà la configuration de vos deux appareils est désormais terminée. Vous allez pouvoir commencer à lire et envoyer des SMS directement depuis votre ordinateur. A noter que l’application Pushbullet propose bien d’autres services comme par exemple l’affichage des notifications de votre téléphone sur l’écran de votre ordinateur et l’envoi de fichiers.
Envoyer votre premier SMS avec Pushbullet
Avant de commencer, il faut savoir que la version gratuite de Pushbullet est limitée à 100 SMS par mois. Pour supprimer cette limite, vous n’aurez pas d’autres choix que de passer par l’abonnement Pro. Ce dernier est facturé 4,99 dollars par mois ou 39,99 dollars pour une année complète.
- Lancez l’application Pushbullet sur votre smartphone
- Lors du premier lancement, l’appli vous demandera l’accès aux notifications, à votre répertoire téléphone, vos SMS, votre historique d’appels ainsi qu’à vos fichiers
- Ces permissions sont nécessaires au bon fonctionnement du service
- Retournez ensuite sur votre ordinateur
- Cliquez sur l’extension ou le logiciel précédemment installé sur votre smartphone
- Appuyez sur l’onglet SMS
- Commencez à rédiger votre message dans la zone prévue à cet effet
- Relisez votre texte afin de vous assurer que ce dernier ne contient aucune erreur
- Sélectionnez ensuite le nom du destinataire dans votre liste de contacts
- Il ne vous reste plus qu’à cliquer sur le bouton Envoyer pour transmettre votre SMS
Votre message s’affichera ensuite dans la conversation, confirmant ainsi qu’il a été correctement transmis. Comme vous pouvez le constater difficile de faire plus simple. Seul bémol, la limitation de 100 SMS par mois qui semble bien peu pour un gros consommateur de textos.
A titre de comparaison, certains concurrents se montrent un peu plus généreux. C’est le cas par exemple de MightyText dont le service comparable à celui de Pushbullet propose par défaut 250 SMS gratuits.
En outre, MightyText offre des fonctionnalités supplémentaires. Parmi elles on peut citer la synchronisation des photos et vidéos entre le téléphone et l’ordinateur. Cette option peut représenter un avantage significatif pour les utilisateurs souhaitant posséder une copie de leurs photos sur leur PC.
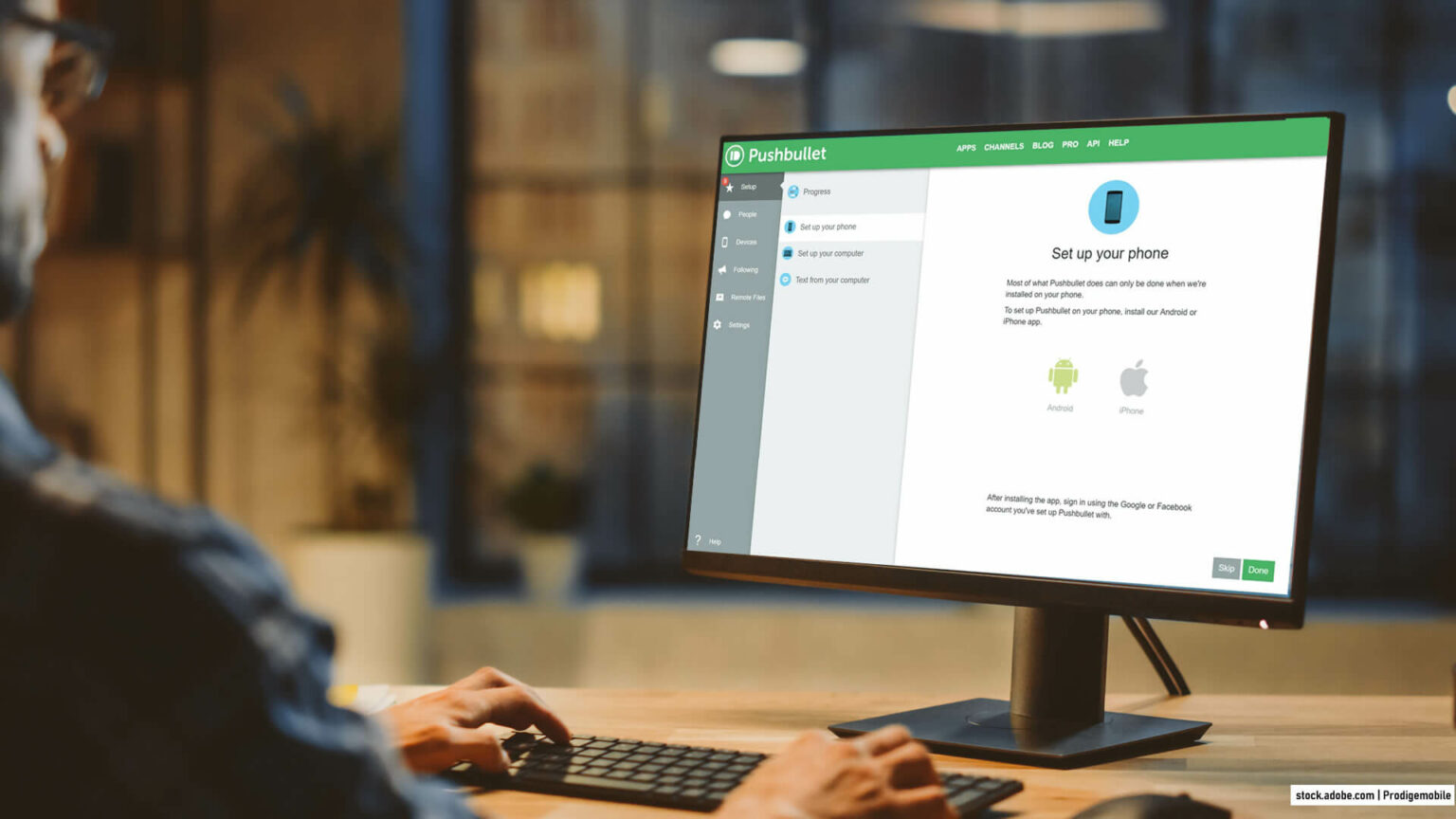
3 commentaires
J’utilise PushBullet tous les jours avec mon ordniateur au travail et mon Archos 45 Helium. Ca fonctionne parfaitement. Je peux lire mes messages discrètement sans être vu de mes collègues. C’est génial dans un open-space.
Je confirme aussi, Pusbullet ça marche nickel.
Je recommande fortement.
Petit bémol. Ca ne fonctionne pas avec l’application de messagerie Hangouts. Impossible de répondre à mes SMS depuis le navigateur Chrome pour PC. Quelqu’un sait comment résoudre ce problème. Merci.