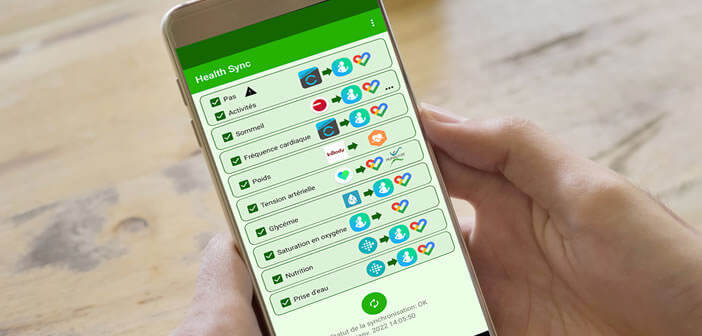A ce jour, les montres connectée Samsung Galaxy Watch ne prennent pas en charge l’application Google Fit. Vous pouvez cependant synchroniser Samsung Health avec Google Fit afin de retrouver toutes vos données sportives dans une seule et même application. Détail important, cette opération nécessite l’installation d’une application tierce sur son téléphone.
Synchroniser l’application Samsung Health avec Google Fit
Vous êtes l’heureux possesseur d’une montre Samsung Galaxy Watch. Légère, agréable à porter et dotée d’un bel écran Amoled, cette Smartwatch avance de solides arguments face à une concurrence toujours plus affutée.
Elle est livrée par défaut avec l’application de fitness Samsung Health. Cette dernière est compatible avec tous les téléphones Android. Elle offre tous les services que l’on peut attendre de ce genre d’applications mais conserve toutefois quelques lacunes.
Malheureusement, comme vous le savez certainement déjà, l’application de suivi d’activité du géant américain Google ne dispose toujours pas de déclinaison pour la Galaxy Watch. Concrètement cela veut dire que vous ne pourrez pas l’installer sur votre montre et récupérer les données de vos activités sportives.
Si vous êtes un utilisateur assidu de Google Fit, cela pourrait s’avérer plus qu’ennuyeux. En attendant la sortie d’une nouvelle version compatible avec la montre connectée de la firme coréenne, vous serez ravi d’apprendre qu’il existe une astuce pour contourner cette limite.
Utiliser l’application Health Sync pour synchroniser vos activités physiques
Avant de commencer, vous allez devoir installer l’application Google Fit et Samsung Health sur votre smartphone Android. Si vous possédez une smartphone Samsung, sachez que l’application de suivi sportif Health est préinstallé par défaut.
- Ouvrez la boutique d’applications Play Store sur votre téléphone
- Posez votre doigt sur le champ de recherche placé en haut de la fenêtre
- Saisissez le nom de l’application Health Sync
- Téléchargez l’application en suivant les informations affichées sur l’écran
- Une fois la procédure terminée, ouvrez Health Sync
- Lors du premier lancement, une petite animation vous présentera brièvement l’ensemble des fonctionnalités proposées par l’outil
- Cliquez sur Ok
- L’écran suivant vous proposera de gérer le sens de transfert de données.
- Il faudra choisir Samsung Health comme application source
- Puis ensuite Google Fit comme appli de destination
- Un petit graphique vous résumera le sens de transfert des données
- Appuyez sur le bouton vert pour vous assurer que la connexion à votre compte Google est bien active
- Au besoin, on vous demandera de vous authentifier
- Autorisez ensuite Health Sync à accéder à vos données d’activité
- Cliquez ensuite sur le bouton Vérifier le suivi de vos activités afin de s’assurer que le paramétrage de Google Fit ne risque pas de gêner le transfert de données
- Une fois l’application Google Fit lancée, cliquez sur l’onglet profil placé dans le coin inférieur de l’écran
- Appuyez sur l’icône en forme d’engrenage
- Désactiver l’interrupteur Suivre vos activités se trouvant dans la rubrique Préférence de suivi
- Vous allez maintenant devoir sélectionnez le type de données que vous souhaitez transférer vers Google Fit (exercices, sommeil fréquence cardiaque etc..)
- Appuyez ensuite sur le bouton menu (3 points) placé en haut de la fenêtre
- Cliquez sur Paramètres
- Sélectionnez ensuite la fréquence de synchronisation de vos données (toutes les 15 minutes, une fois par jour etc..)
Vous pouvez également forcer l’application Health Sync à vous envoyer des notifications pour vous informer de l’état d’avancement du transfert de données. A noter que l’application Health Sync est payante. Mais l’éditeur propose 7 jours d’essai gratuits.
Autre point important, les données liées à la marche (compteur de pas) ne peuvent pas être transférées vers Google Fit. Samsung n’autorise pas le partage de ce type de données vers d’autres plateformes.