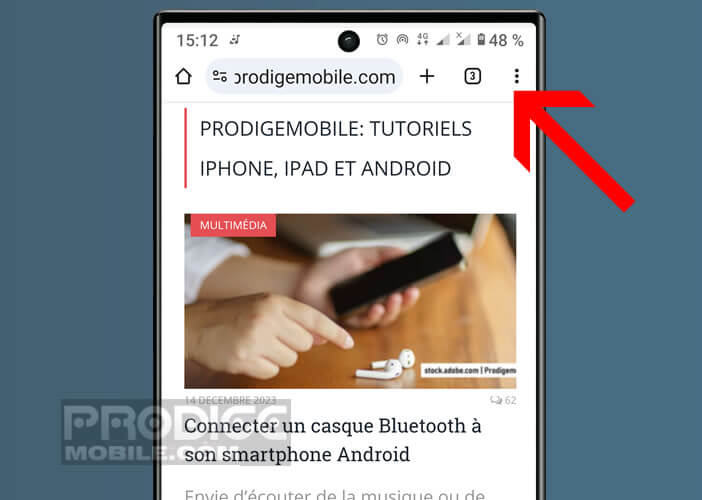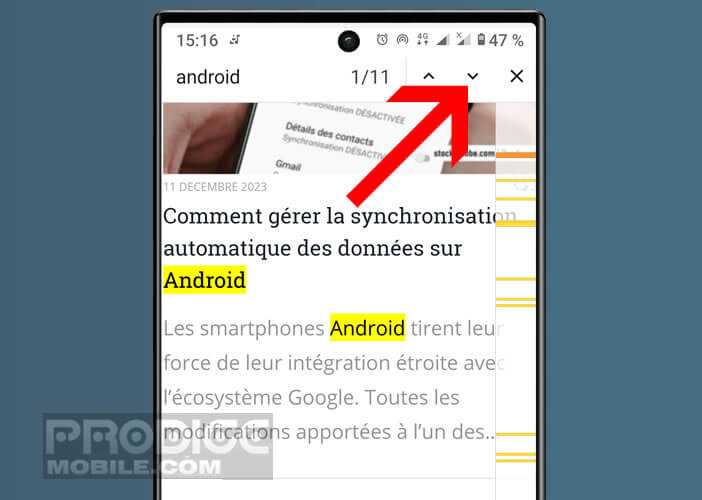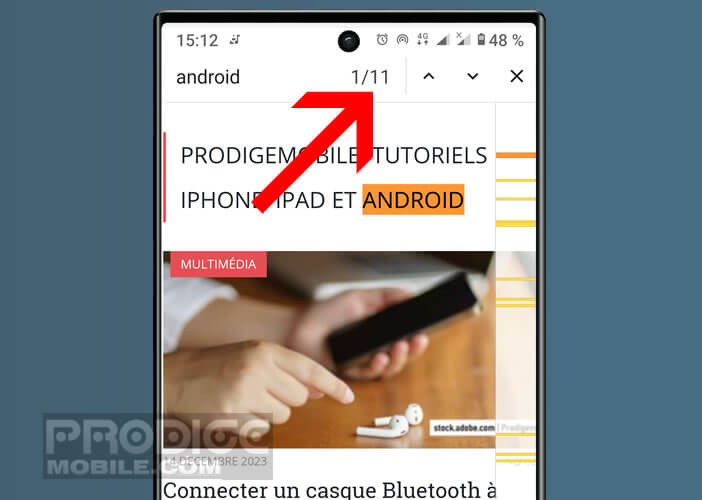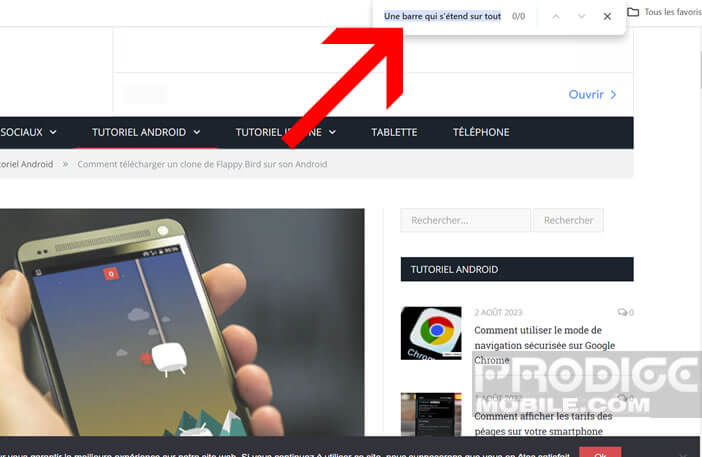Trouver une information précise sur un site internet se révèle parfois complexe. La plupart des pages web se trouvent aujourd’hui surchargées de liens, de publicités et de contenus peu pertinents. Mais saviez-vous que Google Chrome dispose d’une option permettant de retrouver une information précise sur une page web sans avoir à lire l’intégralité de celle-ci ? Sans plus attendre voyons comment rechercher un mot ou une phrase précise sur une page web en utilisant cette fonctionnalité.
Maîtrisez la fonction Rechercher sur la page de Chrome pour Android
Les smartphones Android ont énormément progressé ces dernières années. Toutefois, lorsqu’il s’agit de lire des textes longs, ces petits appareils montrent vite leurs limites. Pour remédier à ce problème, Google a implémenté dans son navigateur mobile une fonction permettant de mettre en évidence une information spécifique sur une page web.
Cette fonctionnalité est intégrée par défaut sur toutes les versions de Google Chrome tout comme le mode de lecture. Vous n’aurez donc pas besoin d’installer de plugins ou d’extensions supplémentaires pour en profiter.
- Lancez le navigateur Google Chrome sur votre smartphone Android
- Ce dernier est installé par défaut sur la plupart des téléphones. Vous le retrouverez facilement dans vos applications
- Ouvrez la page web de votre choix
- Cliquez sur le bouton Menu (3 points superposés) placé à droite du bouton Changer d’onglet dans la barre d’adresses
- Sélectionnez l’option Rechercher sur la page
- Une nouvelle barre d’outils va apparaître tout en haut de la fenêtre
- Tapez le mot, l’expression ou la suite de caractères que vous recherchez au sein de la page
- Le navigateur Google Chrome mettra automatiquement en surbrillance le ou les mot(s) correspondant à votre recherche
- Appuyez sur les flèches placées en haut de la fenêtre pour passer faire défiler les différentes instances trouvées
- Cliquez sur la croix placée à l’extrémité de la barre d’outils pour fermer la fonction de recherche et de revenir à l’affichage normale de votre page web
La fonction Recherche sur la page ne se limite pas à trouver des mots ou des phrases exacts au sein d’une page web. Cette option permet également de connaître le nombre total d’occurrence du terme recherché. Dans notre exemple, Google Chrome a découvert que le mot Android apparaissait 11 fois sur la page d’accueil de Prodigemobile.
En complément de ce dispositif, le navigateur va afficher une barre sur toute la longueur de la fenêtre. Cette barre, située généralement sur le côté droit de l’écran affichera un petit marqueur jaune pour chaque occurrence trouvée. Vous pourrez ainsi voir d’un simple coup d’œil où le mot recherché se trouve dans le document.
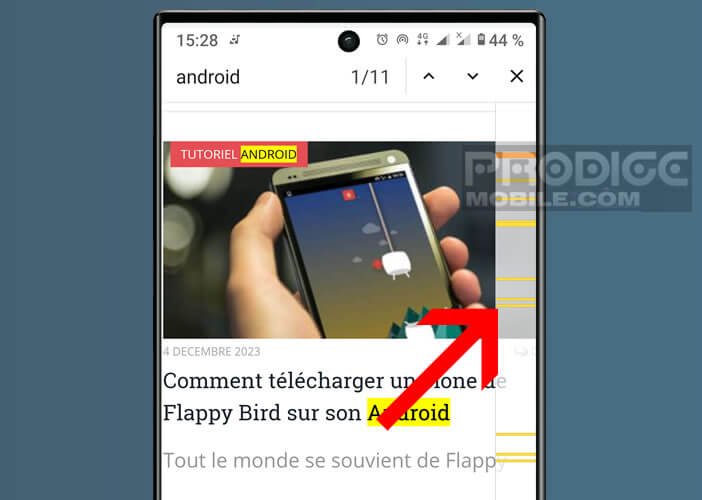
Rechercher un mode avec le version ordinateur (desktop) de Google Chrome
La recherche de mot dans Google Chrome présente de nombreux avantages. En plus des gains de temps important, cette fonctionnalité vous évitera d’avoir à parcourir manuellement toute la page à la recherche du terme souhaité.
La bonne nouvelle, c’est que cette fonctionnalité n’est pas uniquement réservée à la version de mobile de Chrome. Vous pouvez également l’utiliser sur la version bureau du navigateur de Google. On vous explique comment l’utiliser sur votre ordinateur.
- Lancez votre navigateur Google Chrome sur votre ordinateur
- Chargez ensuite la page web qui vous intéresse
- Appuyez simultanément sur les boutons Ctrl (control) + F pour ouvrir la barre de recherche sur un ordinateur fonctionnant sous Windows
- Sur Mac, la fonction de recherche s’active à l’aide de la combinaison de touches suivante : Commande et F
- Tapez le terme à trouver dans la zone de saisie placée en haut de la fenêtre
Le navigateur va ensuite afficher le nombre total de fois que le terme (ou la série de caractères) apparaît sur la page. Les occurrences trouvées seront ensuite mises en surbrillance dans une couleur différente (jaune).
Les boutons (flèche vers le haut et flèche vers le bas) vous permettront de passer d’une occurrence à l’autre dans le texte. Une fois votre recherche terminée, il vous suffira de cliquer sur l’icône en forme de croix pour retrouver la vue web normale.
Détail important, Google Chrome n’est pas le seul navigateur à proposer une telle fonctionnalité. Des concurrents comme Internet Explorer, Safari ou Mozilla Firefox proposent des fonctions de recherche similaire.
Faîtes un test, et amusez-vous à utiliser la combinaison de touches CTRL + F sur différents navigateurs. Vous serez certainement surpris de découvrir que ce raccourci fonctionne sur la plupart des navigateurs web.