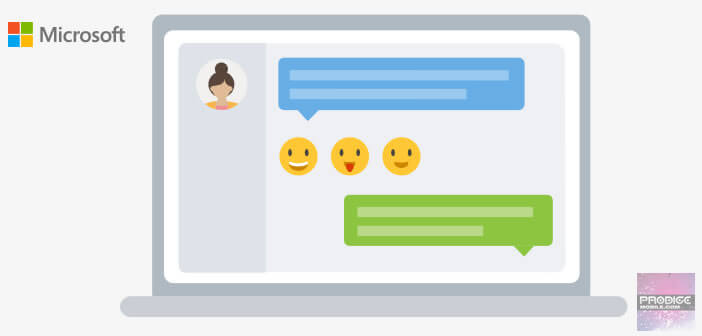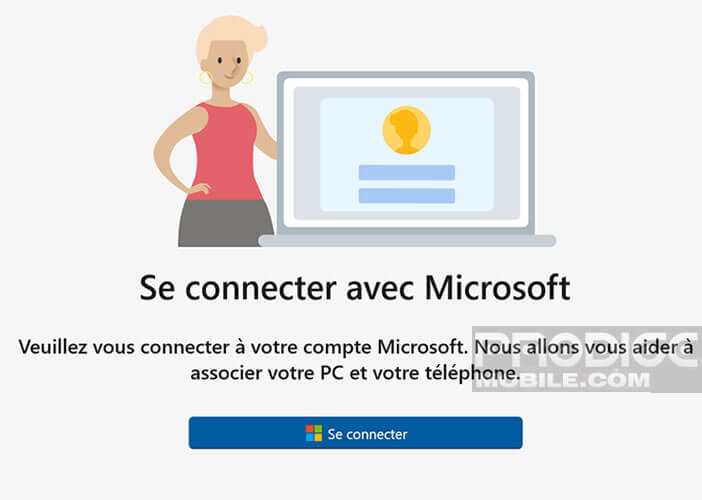Voilà plusieurs années que Microsoft travaille d’arrache-pied pour intégrer les fonctionnalités des smartphones sur Windows. Sa toute dernière application baptisée Lien avec Windows permet de lier un smartphone à un PC et d’effectuer toutes sortes de tâches comment par exemple, envoyer des SMS directement depuis un ordinateur. Voyons maintenant comment tout cela fonctionne.
Présentation de l’application Lien avec Windows
Avec la fin de l’aventure Windows Phone (système d’exploitation mobile développée par Microsoft) et l’émergence de nouvelles plateformes (Android et iOS), le géant américain se devait de repenser sa stratégie. C’est désormais chose faite. Il mise aujourd’hui sur des applications Android pour séduire les possesseurs de smartphone.
Et cette stratégie est loin d’être ridicule surtout si on compare avec ce que propose Apple. L’écosystème de la firme à la pomme dispose de différents outils pour faciliter le transfert et le partage de données entre plusieurs appareils (Mac, iPhone, iPad etc..). Et vu les chiffres de vente, cette convergence semble séduire les consommateurs.
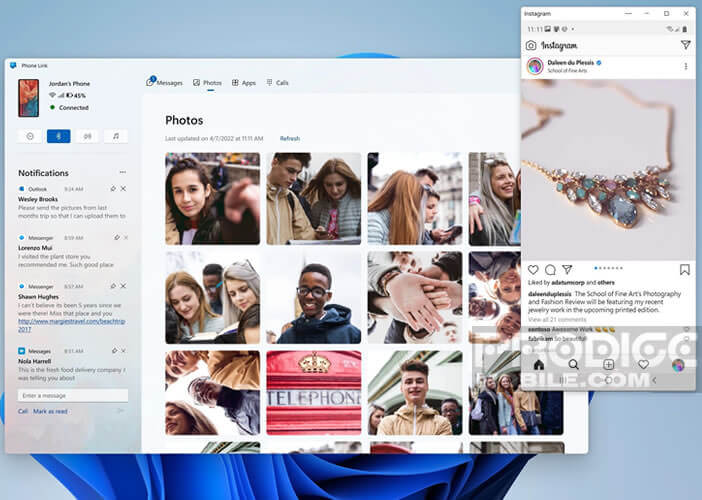
Configurer Lien avec Windows
La connexion et la synchronisation entre Windows et Android se fait via Wi-Fi sans aucune manipulation physique. Vous n’aurez désormais plus besoin de brancher un câble pour transférer des documents, des messages ou des photos. Voici la procédure à suivre pour lier vos deux appareils
- Commencez par vérifier que votre ordinateur est à jour
- Faîtes un clic droit sur le logo Windows se trouvant dans le coin inférieur gauche de la barre des tâches
- Sélectionnez dans le menu l’option Paramètres
- Appuyez ensuite sur la rubrique Mise à jour et sécurité
- Cliquez sur le bouton Rechercher des mises à jour
- Suivez les instructions affichées sur l’écran
- Prenez ensuite votre téléphone en main
- Ouvrez l’application Play Store
- Recherchez et installez l’application Liens avec Windows
- Une fois le processus terminé, retournez sur votre ordinateur
- Ouvrez le logiciel Mobile connecté
- Cliquez sur le bouton bleu prise en main
- On vous demandera ensuite de vous connecter à votre compte Microsoft
- Si vous n’en possédez pas, il vous suffira d’en créer un, c’est gratuit
- Un QR code va apparaître sur l’écran de votre ordinateur
- Retournez sur l’application Liens avec Windows que vous venez d’installer sur votre téléphone
- Cliquez sur le lien intitulé Lier votre téléphone et votre PC
- Autorisez l’application à utiliser la fonction caméra de votre téléphone et scannez le QR code
- L’application vous demandera ensuite d’approuver plusieurs autorisations
- Ces dernières permettront à votre ordinateur d’accéder aux données de votre téléphone (photos, SMS, documents, contacts, appels vocaux, messages etc..)
- Suivez les invites sur votre appareil Android
Vous allez maintenant pouvoir commencer à synchroniser les données de votre téléphone sur votre PC. Dans la colonne de gauche, vous retrouvez l’ensemble des notifications reçues sur votre smartphone. La partie de droite est consacré à la gestion des messages, des photos etc.. Attention, les appels vocaux nécessitent de relier les deux appareils en Bluetooth. Malheureusement aucune solution n’a été pensée pour accéder à ses SMS en ligne sans utiliser son smartphone.
Envoyer facilement des messages textes depuis Windows
Maintenant que votre téléphone est connecté à votre PC nous allons voir comment utiliser Mobile connecté pour envoyer et recevoir des SMS. La mise en place de cette fonction de messagerie se fait très rapidement et ne requiert aucune compétence technique.
- Lancez le logiciel Mobile connecté
- Cliquez sur l’onglet Message se trouvant tout en haut de la fenêtre
- Vous verrez apparaître l’ensemble des messages de votre appareil Android
- Cliquez sur la discussion de votre choix pour l’ouvrir
- Placez votre souris dans la zone texte et tapez le texte que vous souhaitez envoyer à votre correspondant
- Vous pouvez même envoyer des émojis
- Une fois votre message écrit, cliquez sur l’icône en forme d’avion en papier pour l’envoyer
Pour démarrer une nouvelle conversation, il vous suffira de cliquer sur le bouton Nouveau message placé en haut de la fenêtre de discussion. Recherchez ensuite dans la liste, le nom du contact à qui vous souhaitez envoyer ce SMS. Attention cette option ne fonctionne que si vous avez préalablement autorisé l’appli Android à accéder à votre répertoire téléphonique.
Cette fonction Message s’avère particulièrement pratique notamment au travail. Cela permet de vérifier ces SMS et prendre connaissance des nouvelles discussions sans avoir à toucher l’écran de son smartphone. C’est beaucoup plus discret et les gains en temps sont considérables.
Parmi les défauts, on peut noter un temps de chargement des messages un peu long sur certains appareils. Hormis ce problème, on s’habitue très vite à gérer ses SMS directement depuis Windows. Il faut dire le clavier d’ordinateur offre un confort plus important qu’un clavier virtuel.