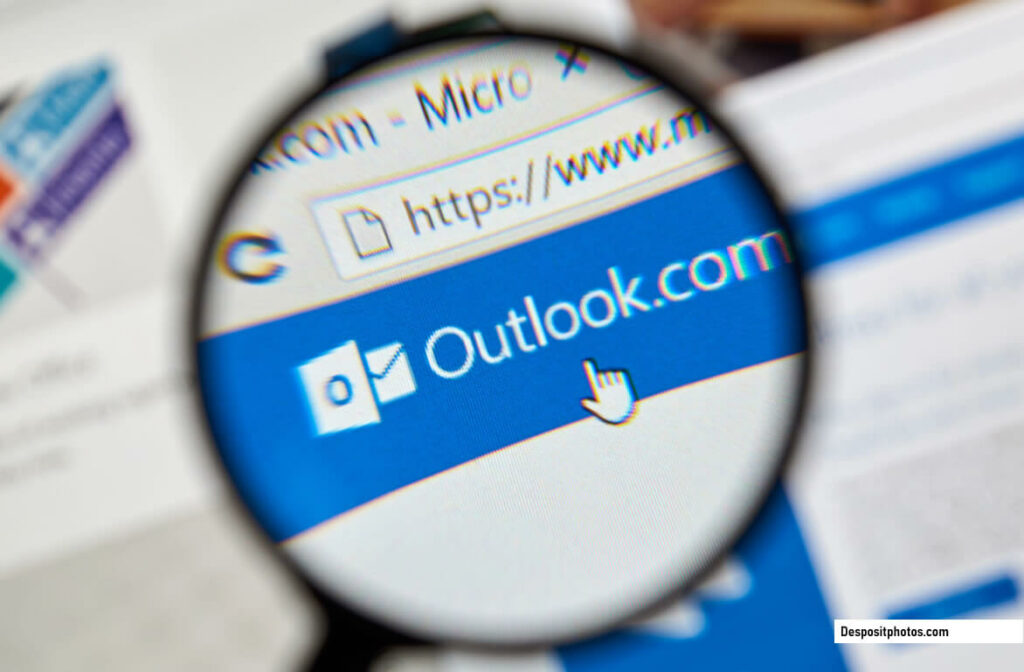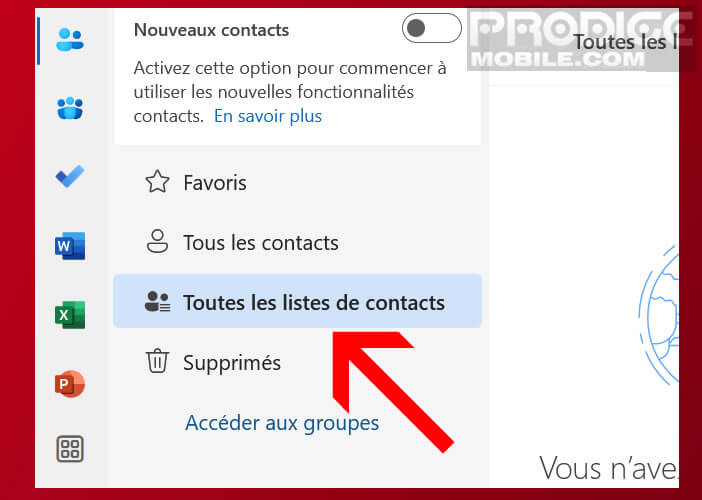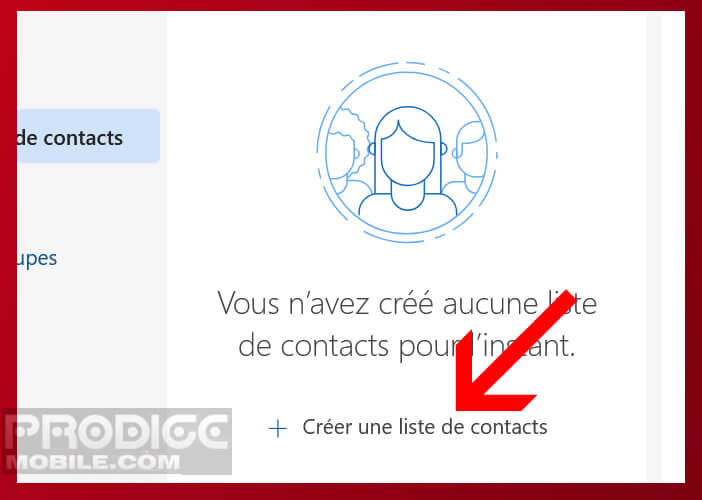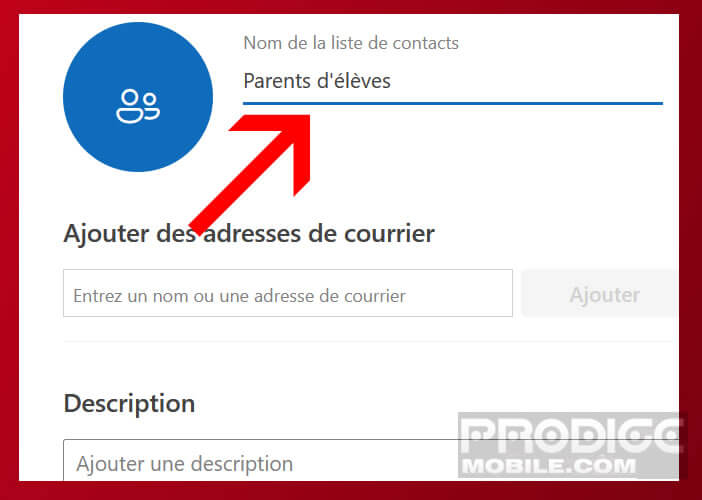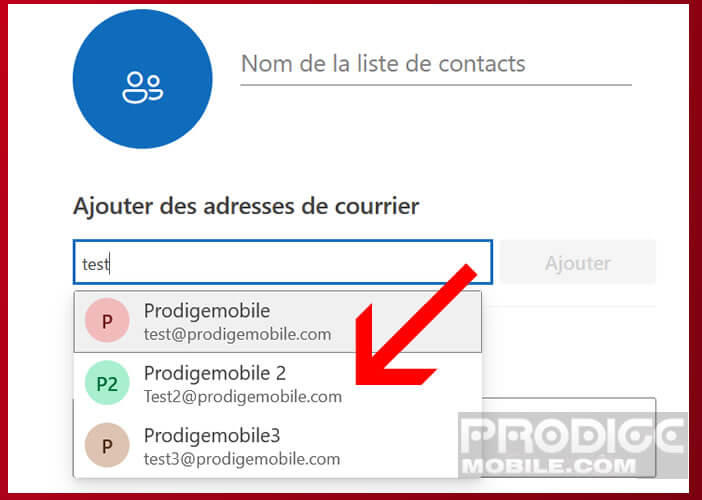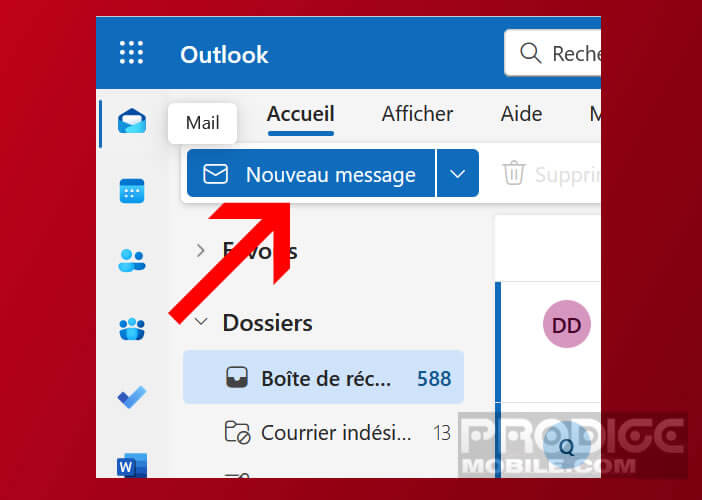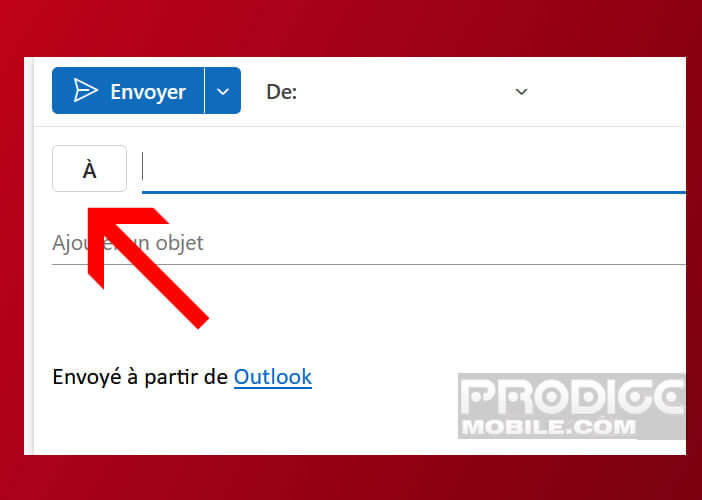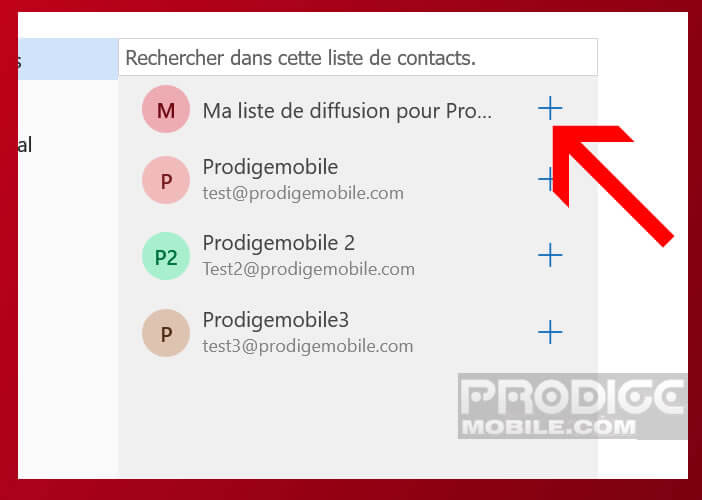Vous recherchez une solution pour envoyer le même mail à plusieurs personnes sans avoir à ressaisir chaque adresse manuellement à chaque envoi ? Ça tombe bien, Outlook propose une fonction permettant de créer une liste de diffusion personnalisée afin de faciliter l’envoi de messages groupés.
Les différentes étapes pour créer une liste de diffusion sur Outlook web
Avant de commencer, vous devez savoir que les applications mobiles d’Outlook (Android et iOS) ne disposent d’aucune option permettant de créer une liste de diffusion. Pour configurer un groupe de contacts, il vous faudra obligatoirement passer par la version web d’Outlook, accessible depuis un navigateur ou utiliser le logiciel Outlook installé sur votre ordinateur.
- Lancez votre navigateur web
- Rendez-vous sur le site Outlook accessible depuis ce lien
- Connectez-vous à votre compte Microsoft à l’aide de vos identifiants
- Cliquez ensuite sur l’icône People (ou Personnes) dans la barre latérale gauche pour accéder à la gestion des contacts
- Sélectionnez ensuite la rubrique Toutes les listes de contacts
- Appuyez sur le bouton Créer une liste de contacts
- Donnez un nom à votre nouvelle liste de diffusion, par exemple Newsletter clients, Parents d’élèves, ou Noël en famille
- Pensez également à ajouter une description, cela vous aidera à identifier plus facilement votre groupe de contacts surtout si vous en créez plusieurs.
- Ajouter ensuite les différents contacts en les recherchant dans votre carnet d’adresses ou en saisissant manuellement leurs adresses email
- Une fois votre sélection terminée, cliquez sur le bouton Créer pour valider la création de votre liste de diffusion.
Votre groupe de contacts est désormais enregistré et prêt à être utilisé. Vous pourrez l’utiliser comme destinataire dans vos prochains mails comme nous le verrons dans la section suivante.
Créer un groupe de contacts sur le logiciel Outlook
Pour créer une liste de diffusion sur l’application Outlook pour Windows vous devrez suivre quelques étapes simples.
- Lancez le logiciel Outlook sur votre PC
- Cliquez sur l’icône Contacts située dans le menu à gauche de l’écran
- Dans la partie droite de la fenêtre, sous la section Mes contacts, sélectionnez le dossier dans lequel vous souhaitez enregistrer votre nouveau groupe
- Par défaut, un dossier nommé Contacts est déjà disponible, mais vous pouvez également en créer un nouveau en effectuant un clic droit
- Depuis l’onglet Accueil en haut de l’interface, cliquez sur Nouveau groupe de contacts
- Attribuez un nom à votre groupe dans le champ prévu à cet effet
- Cliquez sur Ajouter des membres, puis sélectionnez l’une des options suivantes : à partir de vos contacts Outlook, depuis votre carnet d’adresses ou en ajoutant une nouvelle adresse manuellement
- Choisissez les personnes à intégrer dans votre groupe
- Cliquez sur Enregistrer et fermer pour valider la création du groupe
Le groupe nouvellement créé s’affichera automatiquement dans le dossier sélectionné précédemment. Vous pouvez à tout moment l’ouvrir d’un double-clic pour y apporter des modifications, ajouter de nouveaux contacts ou supprimer des membres.
Envoyer un mail groupé avec Outlook
Maintenant que vous venez de créer votre liste de contacts ou votre groupe de diffusion, il est temps de passer à l’envoi du mail groupé. Voici comment procéder.
- Accédez à l’interface de gestion de votre messagerie Outlook
- Cliquez sur l’onglet Accueil tout en haut de la fenêtre
- Appuyez sur le bouton bleu Nouveau message
- Cliquez sur le bouton À
- Recherchez dans la liste de contacts, le groupe que vous venez de créer
- Appuyez sur le sigle + pour l’ajouter automatiquement en tant que destinataire
- Ensuite, rédigez votre message en saisissant l’objet et le contenu souhaité
- Vous pouvez insérer des pièces jointes ou utiliser les options de mise en forme disponibles pour personnaliser davantage votre email
Une fois votre message finalisé, vérifiez que toutes les informations sont correctes, puis cliquez sur le bouton « Envoyer » pour diffuser votre mail groupé à l’ensemble des destinataires sélectionnés. L’application Outlook se chargera de transmettre votre message à tous les membres du groupe.
Cette astuce vous permettra de gagner énormément de temps, surtout si vous devez envoyer régulièrement des emails à un même ensemble de personnes.