La grande majorité des utilisateurs d’iPhone sauvegardent leurs photos et leurs vidéos sur le service de stockage en ligne d’Apple. Mais peu de gens savent comment accéder aux photos hébergées sur iCloud depuis un PC ou Mac. Ce guide pas à pas vous propose plusieurs solutions pour visualiser et télécharger des photos prises avec un iPhone sur votre ordinateur.
Activer la fonction Photos iCloud sur un PC sous Windows
Le cloud aussi appelé le petit nuage fait partie intégrante de notre quotidien. Son usage s’est largement démocratisé ces dernières années et notamment auprès des possesseurs de smartphones. Il faut dire qu’avec les progrès réalisés en matière de qualité photos, les téléphones portables n’ont plus rien à envier aux APN compact.
Du coup on prend de plus en plus de clichés avec nos smartphones. Mais voilà, dans le même temps les constructeurs continuent de proposer des téléphones équipés d’une capacité de stockage limitée. Le service iCloud vient pallier ce manque en offrant aux possesseurs d’iPhone un moyen simple de stocker ses photos.
L’offre de base entièrement gratuite dispose d’un espace de stockage de 5 Go. Au-delà, il vous faudra choisir l’une des solutions payantes. Pour autant, quelle que soit la formule choisie, chaque utilisateur dispose du service Photos iCloud. Ce dernier offre la possibilité de visualiser, de télécharger et même de synchroniser les photos stockées sur iCloud directement depuis son ordinateur.
Configurer iCloud sur Windows
Avant de démarrer la configuration d’iCloud sur votre ordinateur, il faudra vous assurer au préalable que votre iPhone stocke automatiquement toutes vos photos sur les serveurs d’Apple. Outre le fait de gagner de la place sur votre mobile, ce dispositif vous permettra de conserver une copie haute résolution et au format d’origine de tous vos contenus numériques.
- Cliquez sur l’icône Réglages sur votre iPhone
- Sélectionnez la rubrique iCloud puis Photos
- Appuyez sur l’interrupteur pour activer Photos iCloud
Pour accéder à vos photos depuis un ordinateur, il faudra télécharger le logiciel iCloud sur votre ordinateur. Le fichier d’installation se trouve sur le site d’Apple à l’adresse suivante : https://support.apple.com/fr-fr/103232. Cliquez ensuite sur l’icône du programme d’installation et suivez les instructions affichées sur l’écran.
- Ouvrez le menu Démarrer sur votre ordinateur Windows
- Lancez le logiciel iCloud
- Entrez l’identifiant Apple et le mot de passe utilisés sur votre iPhone
- Cochez la case Photos puis appuyez sur le bouton Options
- Sélectionnez la case Photothèque iCloud
- Appuyez sur le bouton Terminer puis sur Appliquer pour valider votre choix
- Cliquez sur le bouton Démarrer dans la barre de tâches de Windows
- Sélectionnez l’icône iCloud Photos
- Choisissez l’option Télécharger des photos et des vidéos placée en haut à gauche de la fenêtre
- Lors de la première utilisation de cette fonction, vous allez voir s’afficher un message vous indiquant que votre photothèque est en cours de préparation (revenez dans une heure)
- Sélectionnez les photos et vidéos que vous souhaitez récupérer sur votre ordinateur (tous ou les années de votre choix)
- Appuyez sur le bouton Télécharger
- Revenez sur la page d’accueil du logiciel iCloud
- Cliquez sur le bouton Téléchargements (un nuage avec une flèche pointant vers le bas)
Vous trouverez dans cette section, toutes les photos et les vidéos téléchargés depuis votre compte iCloud. L’emplacement du lieu de stockage sur votre disque dur est défini par défaut dans le logiciel iCloud. Pour le modifier, il suffit de lancer le logiciel, de cliquer sur le bouton options placé à droite de la rubrique photo et sur le bouton Modifier.
Accéder aux photos iCloud depuis un Mac
Le service iCloud est installé nativement sur tous les ordinateurs Apple équipés d’OS X Yosemite 10.3 ou versions supérieures. L’interface particulièrement bien pensé rend son utilisation accessible aux utilisateurs les moins chevronnés.
- Cliquez sur l’icône Préférences système disponible dans le Dock
- Sélectionnez l’option iCloud
- Cliquez sur Photos puis sur Options
- Cochez la case Photothèque iCloud ou Photos iCloud
- Ouvrez l’application Photos sur votre Mac
Vous retrouverez dans votre logiciel de gestion d’images toutes les photos et les vidéos se trouvant sur iCloud. Les clichés pris avec votre smartphone seront automatiquement transférés sur votre ordinateur. Détail important, les images sont téléchargées dans leur format d’origine sans aucune compression. Le service iCloud prend en charge la plupart des formats image comme le JPG, le RAW, le TIFF, le PNG, le GIF ou le MP4.
Sauvegarder vos photos et vidéos depuis le site iCloud.com
Savez-vous qu’il est possible de visualiser vos photos stockées sur iCloud sans installer et configurer le moindre logiciel ? Et oui, vous pouvez voir les photos que vous avez téléchargées sur iCloud depuis n’importe quel navigateur web.
- Lancez le navigateur web de votre ordinateur
- Ouvrez la page iCloud disponible à l’adresse suivante : https://www.icloud.com/
- Entrez les identifiants de votre compte
- Un message contenant un code de validation vous sera envoyé sur votre iPhone
- Entrez le dans le champ prévu à cet effet
- Cliquez sur l’icône Photo
- L’affichage des images est identique à celui de votre iPhone
Pour télécharger une image, il suffit de la faire glisser du site iCloud vers le bureau de votre ordinateur. Vous pouvez également cliquer sur le bouton Télécharger dans le coin supérieur droit de la fenêtre puis de cliquer sur le bouton bleu choisir pour sélectionner les images à récupérer.
A noter que lorsque vous supprimez une photo depuis le service iCloud.com, l’opération s’effectue de façon automatique sur tous vos autres appareils Apple (iPhone, Mac, iPad). En clair cela signifie que lorsque vous effacez une photo depuis votre navigateur elle sera également supprimée sur votre iPhone. Soyez prudent.
Pourquoi l’iCloud rencontre un tel succès auprès des possesseurs d’iPhone
Les mobiles d’aujourd’hui parviennent à capturer des clichés de toute beauté offrant un rendu naturel même en basse luminosité. Et les performances de ces petits appareils ne cessent de s’améliorer. Certains modèles filment désormais en 4K.
Résultat, les photos et les vidéos prennent de plus en plus de place dans la mémoire de nos téléphones. Et comme tout le monde n’a pas les moyens de s’offrir un iPhone avec 256 Go de stockage, il faut bien trouver des alternatives pour libérer un peu d’espace mémoire.
Evidement les plus courageux peuvent toujours de lancer dans le tri de leurs photos. Il est d’ailleurs recommandé de se débarrasser des clichés ratés. Toutefois cette opération est souvent longue et fastidieuse et demande un peu de savoir-faire. Vous trouverez ici plusieurs techniques permettant de faire le ménage dans son iPhone.
La sauvegarde sur iCloud représente la solution la plus économique pour stocker ses photos. Voilà pourquoi l’iCloud a petit à petit éclipsé les disques durs amovibles et autres clés USB. Les possesseurs de smartphone s’en servent pour sauvegarder des fichiers volumineux et ainsi libérer de l’espace de stockage sur leurs appareils.

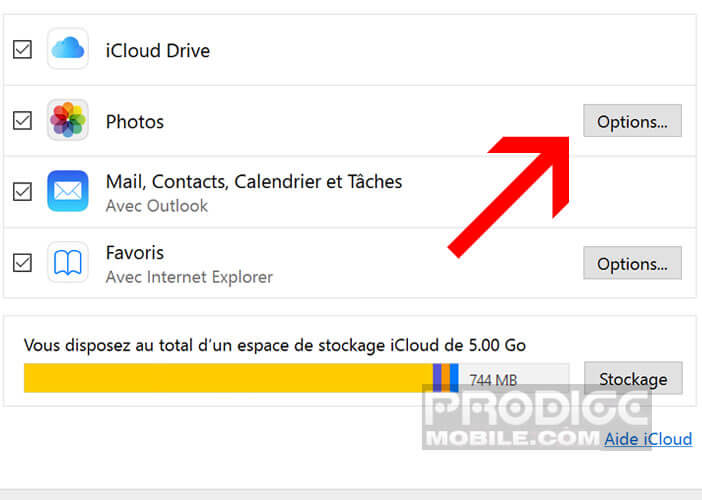
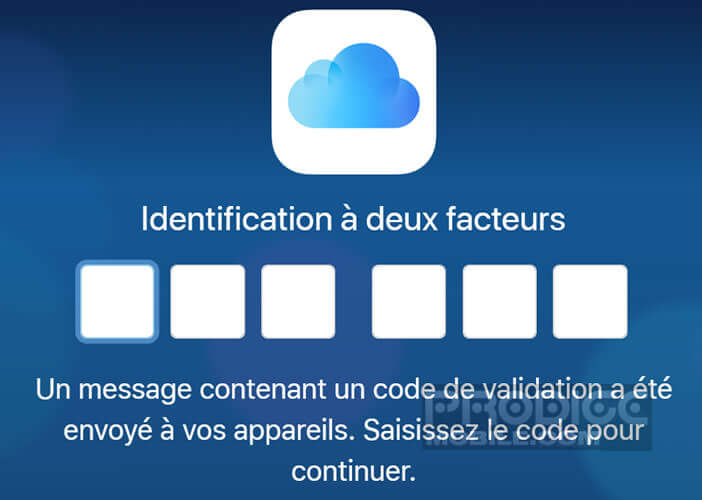
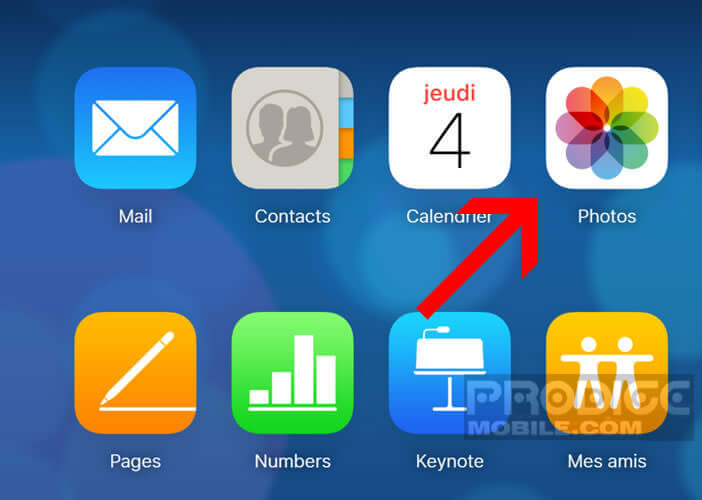
14 commentaires
Un grand merci pour le lien que je ne connaissais pas :))
Bonjour
Le service iCloud ne conserve pas le nom original de la photo ni les propriétés comme la date de création.
Comment faire pour retrouver celles-ci lorsque je télécharge les photos sur mon pc ?
Cordialement
Bonjour Patrick,
Le problème vient de Windows qui traite les photos comme de simples fichiers téléchargés depuis le web et non comme des images. La date de création de fichier correspond donc à la date de téléchargement.
Je sais qu’il existe sous Mac un petit utilitaire qui permet de synchroniser les dates de création avec les dates de prise de vue afin de trier correctement les photos. Je sais que tu travailles sur PC mais je mets quand même son nom : A Better Finder Attributes
Sur PC tu as le logiciel XnView qui est capable de renommer toutes les photos d’un par la date / heure de la prise de vue. C’est je pense ce que tu cherches à faire.
Je veux voir mes photos iCloud.
Bonjour Curtis,
Rien ne t’en empêche. Tu te connectes à ton compte iCloud depuis le navigateur web de ton ordinateur (comme expliqué un peu plus haut dans le tutoriel). Tu cliques ensuite dans la rubrique Photos pour faire apparaître ta galerie d’images. Tu pourras même récupérer tes photos pour les stocker sur ton disque dur.
Bonjour
Je souhaiterai savoir s’il est possible sur iCloud de récupérer les albums photos que j’ai créé sur mon iphone ? J’ai pris un forfait sur iCloud et lorsque je vais sur mon compte j’ai 6000 photos environ, alors que sur mon iPhone j’en ai environ 8.000
Si quelqu’un peut m’aider svp !
Merci d’avance 😉
Bonjour Carine,
J’ai compris que tu avais pris un abonnement iCloud. Vérifie tout de même que tu disposent d’assez d’espace mémoire pour stocker toutes tes photos sur iCloud. Va également jeter un oeil au chargement de ta bibliothèque sur iCloud. Pour cela il faut ouvrir les réglages de ton iPhone, clique sur ton nom, puis sur la rubrique iCloud et enfin sur Photos.
J’ai perdu mon numéro de téléphone et je veux récupérer mon iCloud.
Bonjour Blanchard,
Si je comprends bien tu as changé de numéro de téléphone et tu ne peux plus accéder à ton appareil de confiance. J’espère pour toi que tu as gardé une copie de ta clé de récupération. Cette dernière est envoyée par Apple lors de la création du numéro de confiance. Normalement avec ce code tu vas pouvoir ajouter un nouvel appareil ou un nouveau numéro de téléphone à ton compte iCloud.
Bonjour je souhaiterai débloquer mon identifiant Apple
Bonjour Christelle,
Essaye de demander la réinitialisation de ton mot de passe. Si cela ne fonctionne pas, il te faudra aller sur le site de récupération de compte d’Apple disponible à cette adresse suivante : https://iforgot.apple.com Cette opération doit se faire en dernier recours. Tu recevras ensuite un mail t’indiquant l’heure et le jour auxquelles tu pourras récupérer ton compte et bien évidemment les photos stockées sur iCloud.
Mon iPad 2.4 est désactivé. Je ne sais pas comment l’activer.
Bonjour Tahar,
Je suppose que tu as déjà fait une sauvegarde complète de toutes tes images sur l’application Google Photos. Dans le cas contraire, on ne pourra pas faire grand-chose.
Il te faut absolument installer l’application Google Photos ou Google Drive sur ton iPad. Tu vas ensuite rentrer les identifiants de ton compte Google sur ta tablette. Il te suffit ensuite de sélectionner les photos et de demander à ce que l’application les télécharge dans la mémoire interne de l’iPad. Avant il te faudra vérifier qu’il te reste assez d’espace de stockage. C’est indispensable.
Bonjour,
Après avoir effacé des photos, j’ai malheureusement aussi vidé mon dossier „supprimés récemment“ en pensant faire de la place sur mon IPad, mais ça a effacé toutes mes photos sur mon IPhone… y a-t-il un moyen de les récupérer ?
Merci !